
eRemote mini でレコーダーとテレビを操作する画面の作成方法についてレポートします。
今回は iPhone 6 Plus を使用します。
e-Control のダウンロードと本体セットアップ
e-Controlのダウンロードと本体セットアップについては、eRemoteセットアップマニュアルをご覧ください。eRemoteセットアップマニュアルは、以下のリンクをクリックしてアクセスできます。
「オート配列並び」と「フリー配列並び」
カスタマイズにて、好みのリモコンを作ることができます。作り方は、二通りあり、「オート配列並び」と「フリー配列並び」があります。
まず、リモコンのボタンを好みで配置できる「フリー配列並び」で作成してみました。
「フリー配列並び」はリモコンのボタンを自由に配置できるのですが、スクロールできません。しかたなく画像1のように、必要なボタンをがんばって1画面に詰め込みました。
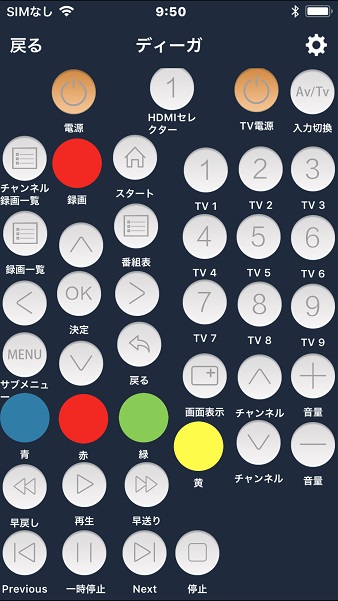
しかし、実際に使ってみると、ボタンどうしが近すぎて、間違ってとなりのボタンを押してしまう可能性大です。
これは危険なので、「オート配列並び」で作成することにしました。
「オート配列並び」はスクロールできます。
作成した画面は、画像2のように縦長のリモコン画面になりました。
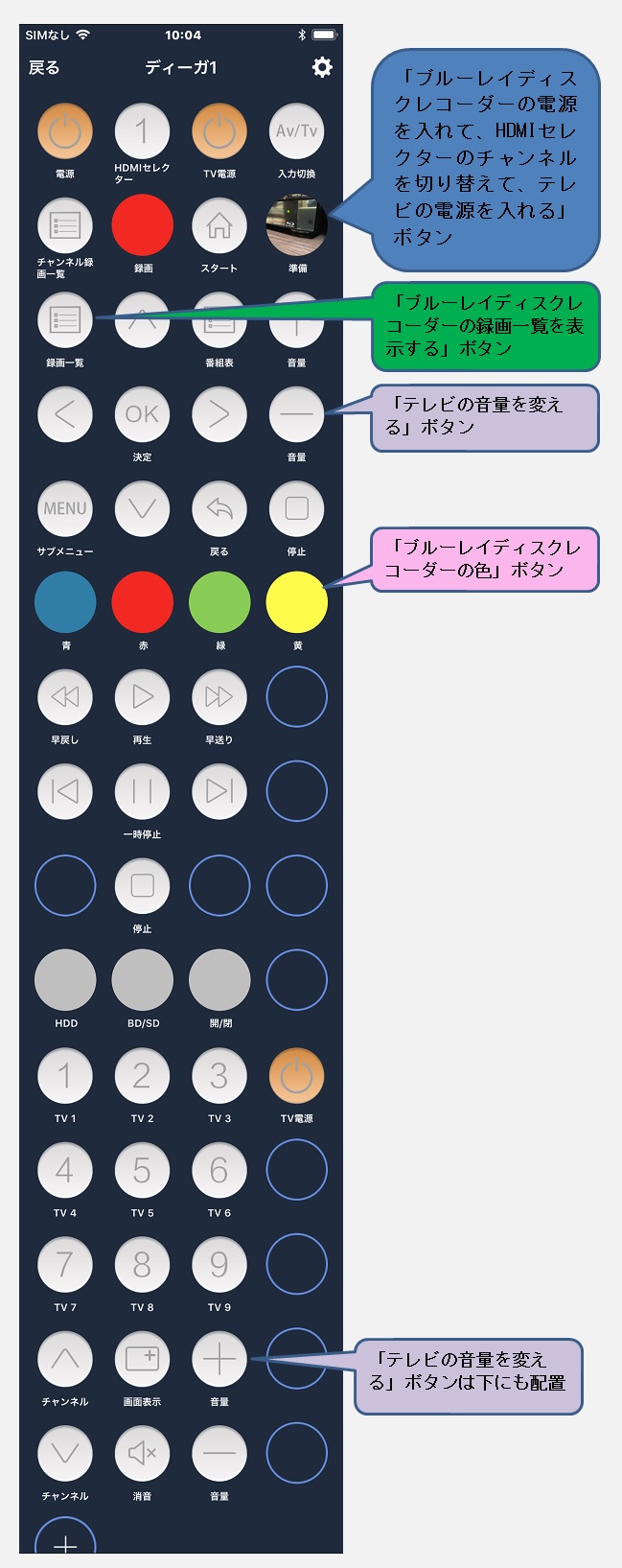
以下、ゼロからの作成方法です。
「オート配列並び」でボタンを配置
e-Controlを開きます。
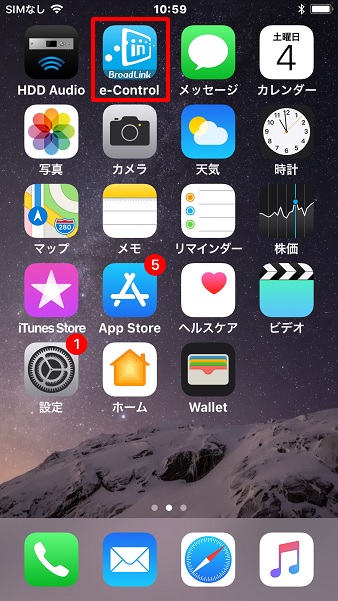
e-ControlのTOP画面で右上の「+」をタップします。
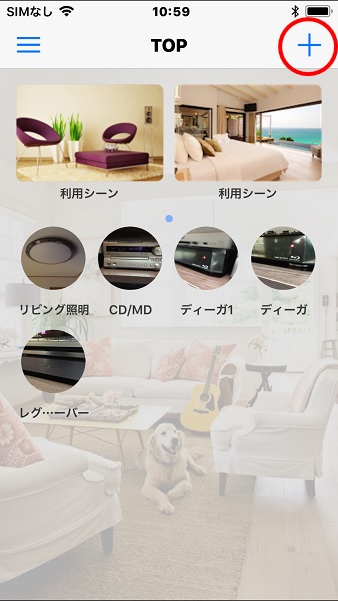
[リモコン+]を選択します。
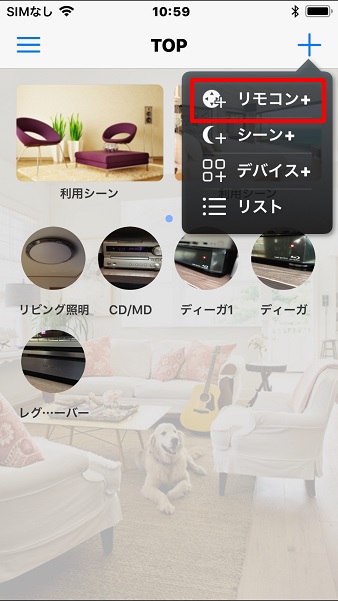
[カスタマイズ]をタップします。
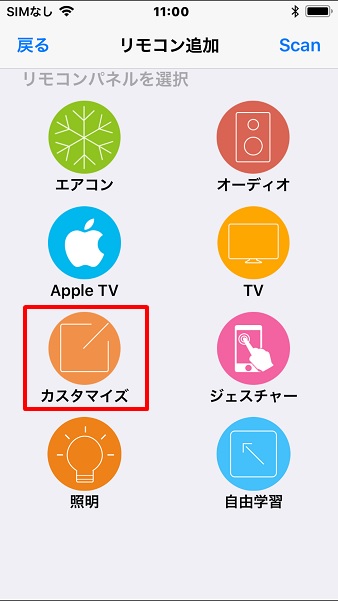
[リモコンボタン オート配列並び]をタップします。
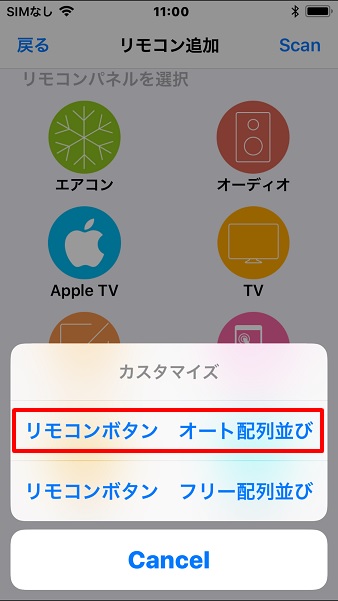
「+」をタップします。
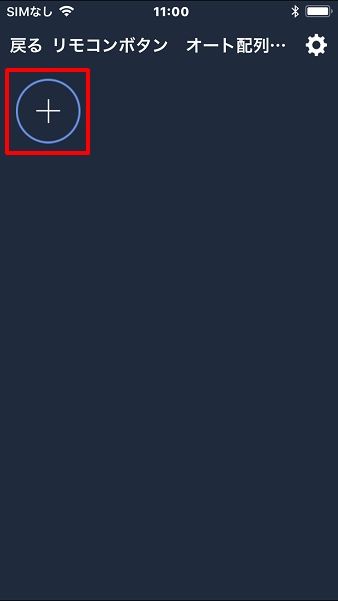
イメージの行の「〇」をタップします。
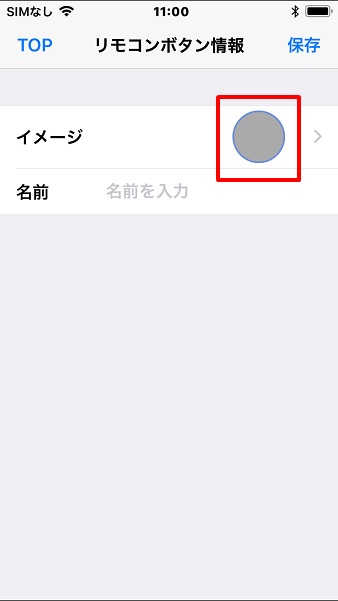
今回は「ギャラリー」を選択します。
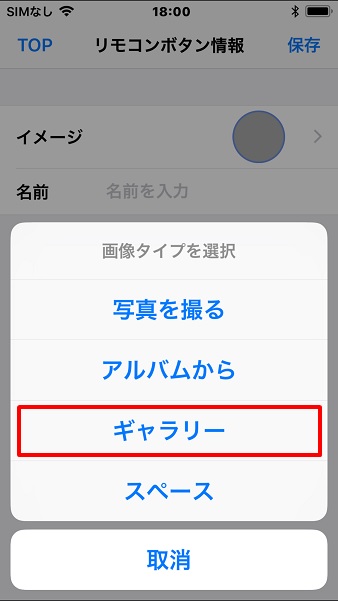
「ギャラリー」を選択すると、事前に登録されている画像を利用することができます。今回は「Power」をタップします。
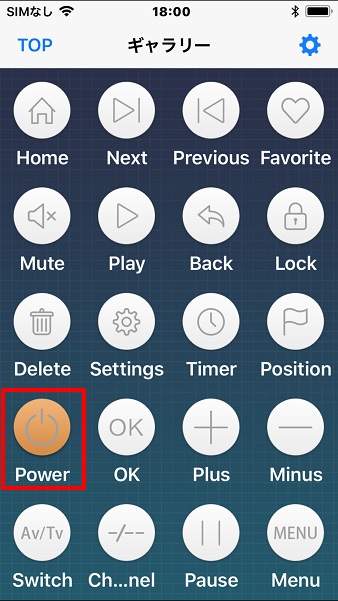
ボタンの表示が「ギャラリー」で選択した画像になりました。
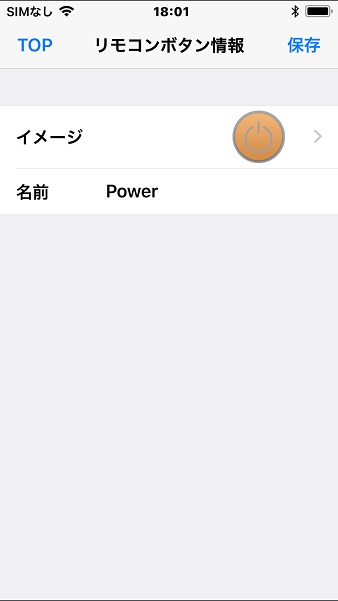
「名前」をタップして編集します。
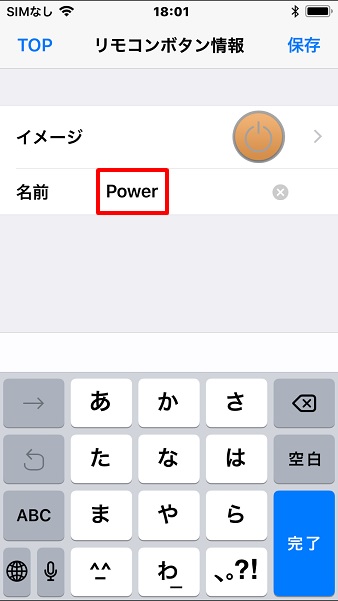
今回は「電源」と入力し「保存」をタップします。
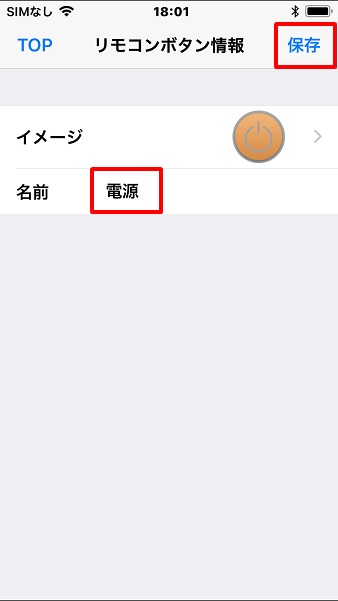
前の画面に戻ります。
作成したボタンに、リモコンのボタンを学習させる
作成した電源ボタンをタップします。
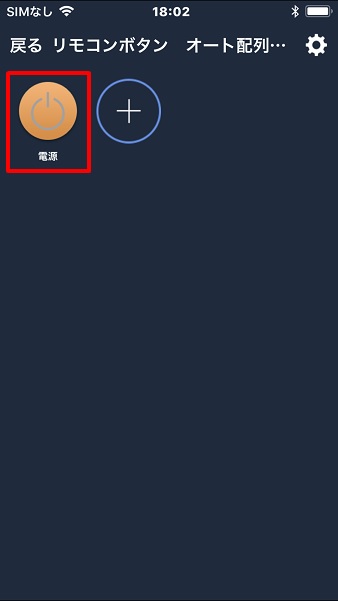
「学習」をタップします。
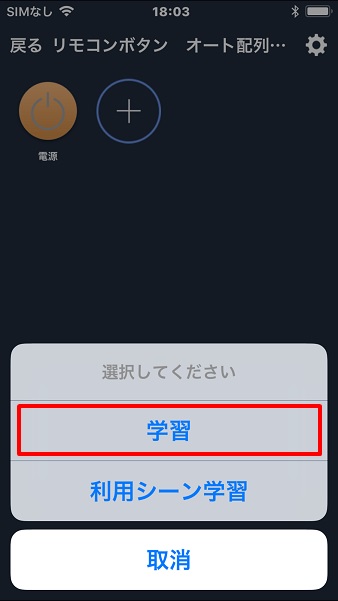
「学習させたいボタンを押す」と表示され、eRemote mini の白色のLEDランプが点灯します。
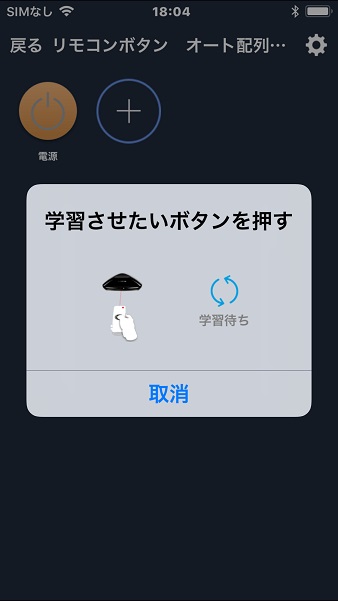

「eRemote mini」にレコーダーのリモコンを向けて、学習させるボタン(今回は電源ボタン)を押します。


画面から「学習させたいボタンを押す」という表示が消え、LEDランプも消えると学習完了です。
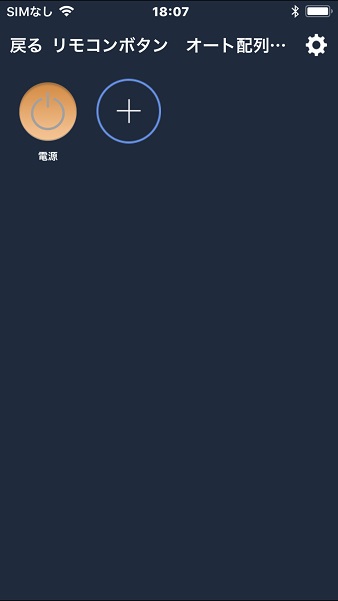
同様の手順で、HDMIセレクターのチャンネル入力切換ボタン、テレビの電源ボタン、テレビの入力切換ボタンなどを配置し学習させます。
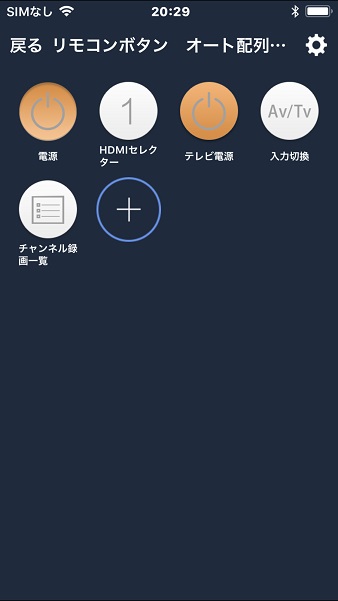
 |
【送料無料】 リンクジャパン 〔iOS/Androidアプリ〕 eRemote mini イーリモートミニ MINI[MINI] 価格:6,976円 |
![]()
 |
G 3/3発売★Nintendo Switch Joy-Con(L)/(R) グレー 任天堂 4902370535709 価格:40,582円 |
![]()
次回は、レコーダーの録画ボタンや4色ボタンなどを学習させるための「色ボタン」を作成する方法などを投稿予定です。
では、また。
