
今回は、エクスプローラーでオーディオファイルを、パソコンからHAP-S1にコピーする方法です。HAP-S1の共有フォルダーが表示されない場合の対処方法についても投稿します。
前提条件:
・パソコンに HAP Music Transfer がインストール済み
・スマホまたはタブレットに HDD Audio Remote がインストール済み
・パソコンとHAP-S1とスマホまたはタブレットが同じネットワークに接続されている
パソコンのタスクトレイにある[HAP Music Transferアイコン]上で右クリックし、[HAPを参照]をクリックします。
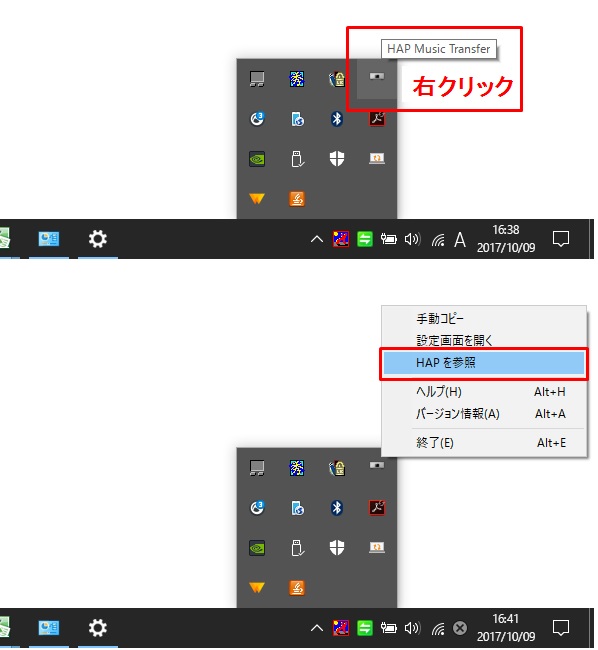
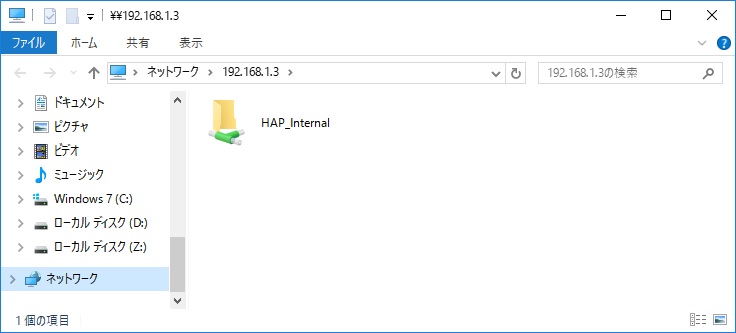
HAP-S1の共有フォルダー内にオーディオファイルのコピー先フォルダを作成します。
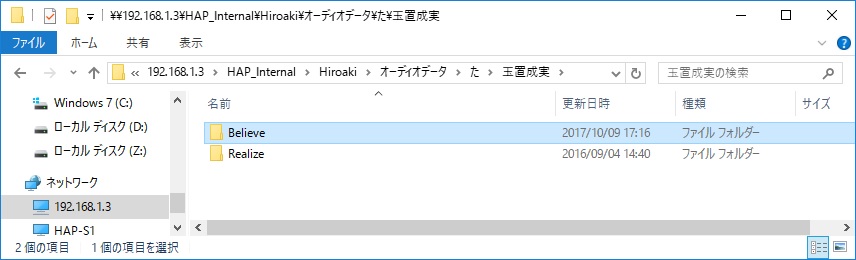
別に表示したエクスプローラーでコピーしたいオーディオファイルを選択してコピーし、HAP-S1の共有フォルダー内のコピー先フォルダに貼り付けます。
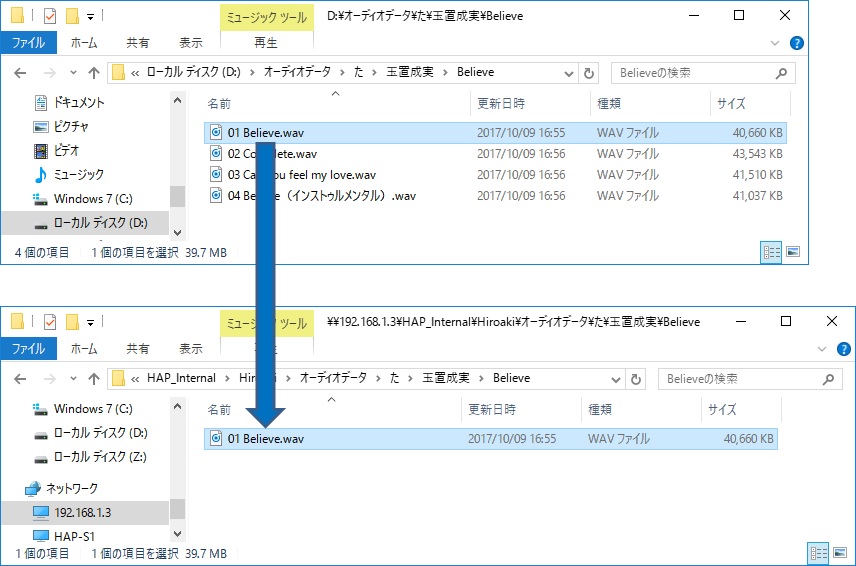
HAP-S1の共有フォルダーが表示されない場合は
たまに、HAP-S1の共有フォルダーが表示されない場合があります。
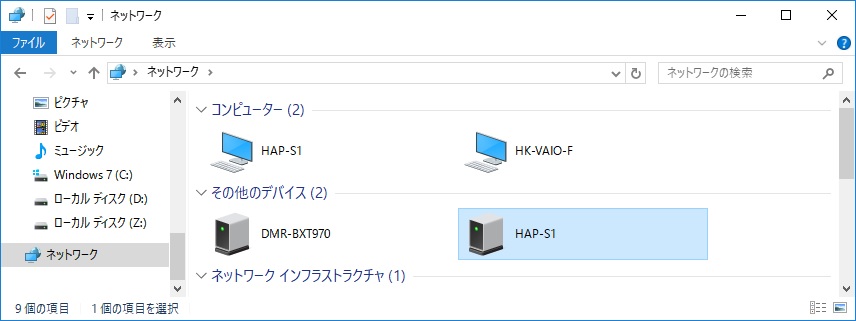
エクスプローラーには、HAP-S1が表示されているのですが、ダブルクリックしてもHAP-S1の共有フォルダーは表示されません。こういう場合、わたしの環境では以下の方法でHAP-S1の共有フォルダーが表示されます。
HAP-S1上で右クリックしプロパティをクリックします。

[HAP-S1のプロパティ]画面が表示されるので、[IPアドレス]を選択し Ctrl+C でコピーします。
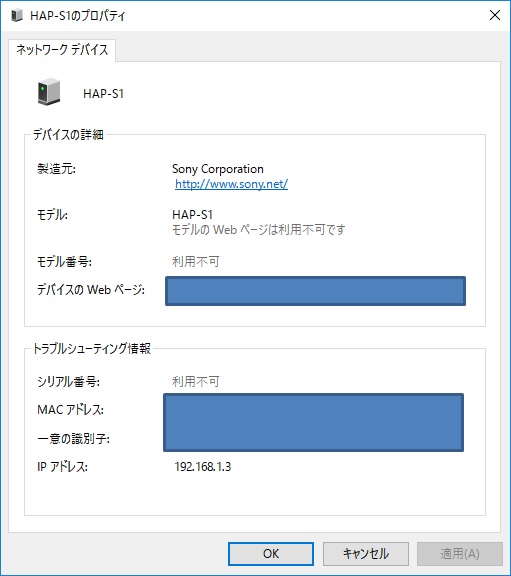
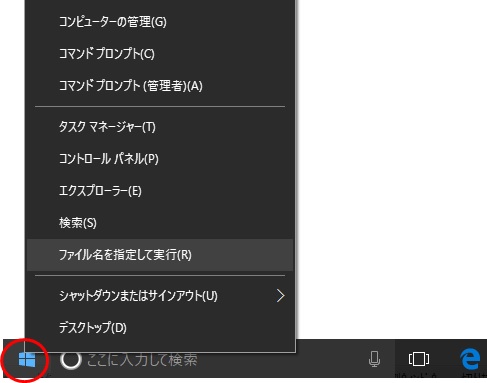
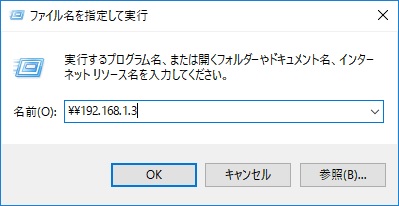
HAP-S1の共有フォルダーが表示されます。

次回以降は、プレイリストの作成と曲順の変更方法、プレイリストのバックアップ方法、インターネットラジオで音切れが起きた場合などについて、投稿予定です。
では、また。
 |
【送料無料】ソニー(SONY)【ハイレゾ音源対応】 HAP-S1 S HDDオーディオプレーヤーシステム(500GB) 価格:68,760円 |
![]() 幅150ミリX高さ231ミリ コンパクトなハイレゾ音源対応スピーカーシステム SS-HA3/S
幅150ミリX高さ231ミリ コンパクトなハイレゾ音源対応スピーカーシステム SS-HA3/S
 |
SONY ハイレゾ音源対応 スピーカーシステム 2台1組 シルバー SS-HA3/S 価格:25,800円 |
![]()
