こんにちわ。
Googleアドセンスの申し込みで、確認用の電話番号の入力がなかなかOKにならず、てこづったのでレポートします。
結局、
+81 電話番号
と入力すると通りました。
たとえば、ドコモの携帯番号の場合は、
+81 090-XXXX-XXXX
と入力します。
確認用の電話番号は E.164 形式で入力する必要があり、「81」は日本の国番だそうです。

マニアックっぽいでじたるあなろぐワールド
こんにちわ。
Googleアドセンスの申し込みで、確認用の電話番号の入力がなかなかOKにならず、てこづったのでレポートします。
結局、
+81 電話番号
と入力すると通りました。
たとえば、ドコモの携帯番号の場合は、
+81 090-XXXX-XXXX
と入力します。
確認用の電話番号は E.164 形式で入力する必要があり、「81」は日本の国番だそうです。

今回は、ディーガ DMR-BXT970 の録画予約で録画先をUSB-HDDに変更する手順をレポートします。
本体内蔵の通常録画用HDDの残量が非常に少なくなると、予約一覧で残量不足と表示されて予約録画できなくなってしまいます。
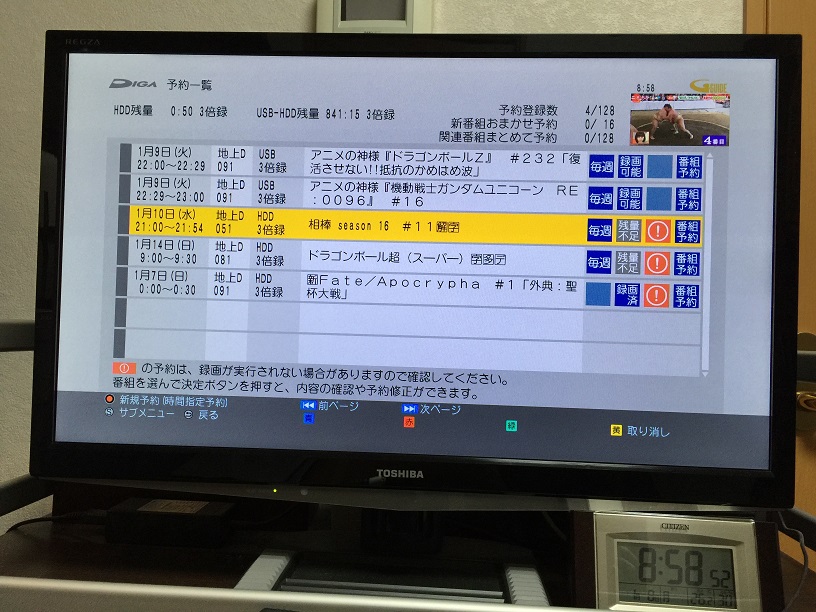
ということで、録画予約での録画先をUSB-HDDに変更します。
まず、リモコンの[スタート]を押し、カーソルキー[<][>][▲][▼]で[全機能から選ぶ]を選択し[決定]を押します。
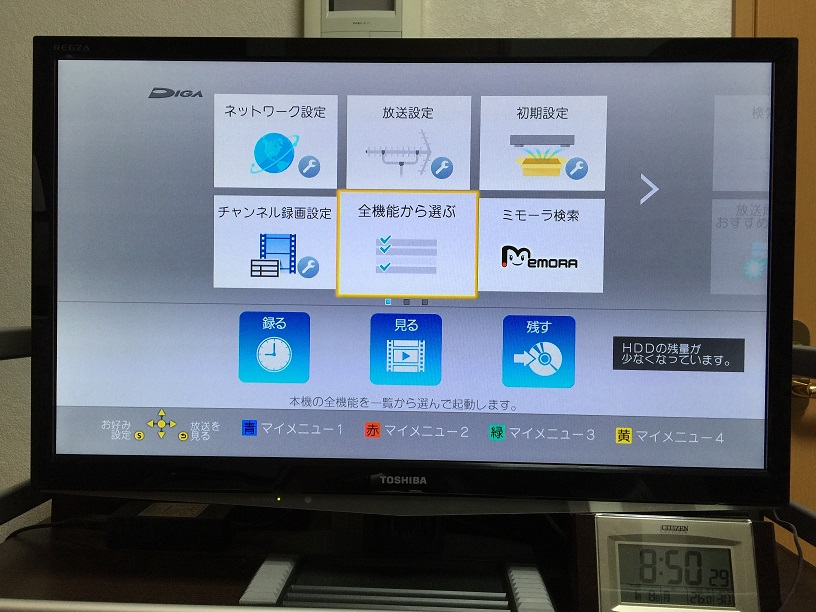
[▲][▼]で[番組を探す・予約する]を選択し[決定]を押します。

[▲][▼]で[予約確認する]を選択し[決定]を押します。

予約一覧が表示されます。残量不足と表示されている番組を選択し[決定]を押します。
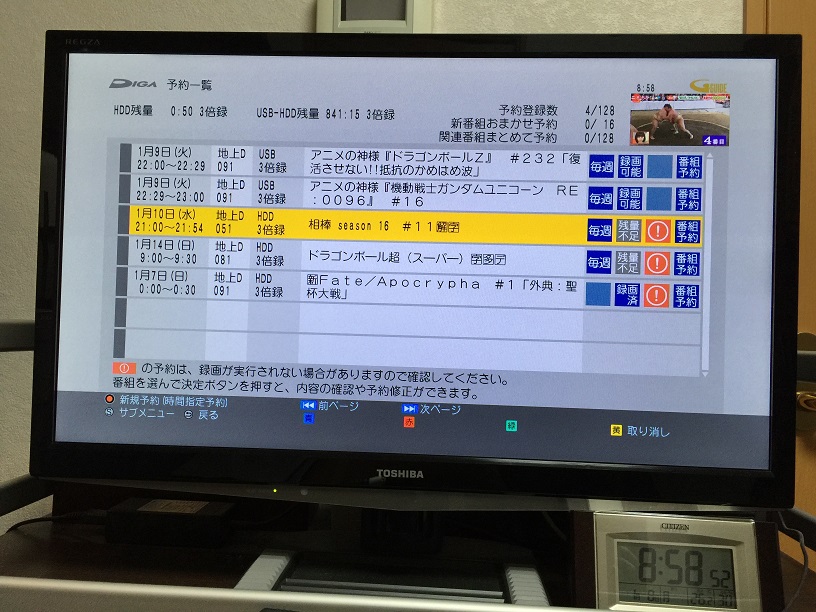
「予約のお知らせ」が表示されます。

カーソルキー[<][>]で[修正]を選択し[決定]を押します。

設定変更画面が表示されます。

[▲][▼]で録画先を選択し、カーソルキー[<][>]で「USB-HDD」を選択します。

[▲][▼]で[修正を反映する]を選択し[決定]を押します。

「予約を修正しました。」と表示されます。[決定]を押します。

[戻る]を押します。

予約一覧が表示され、残量不足と表示されていた番組が録画可能になっています。
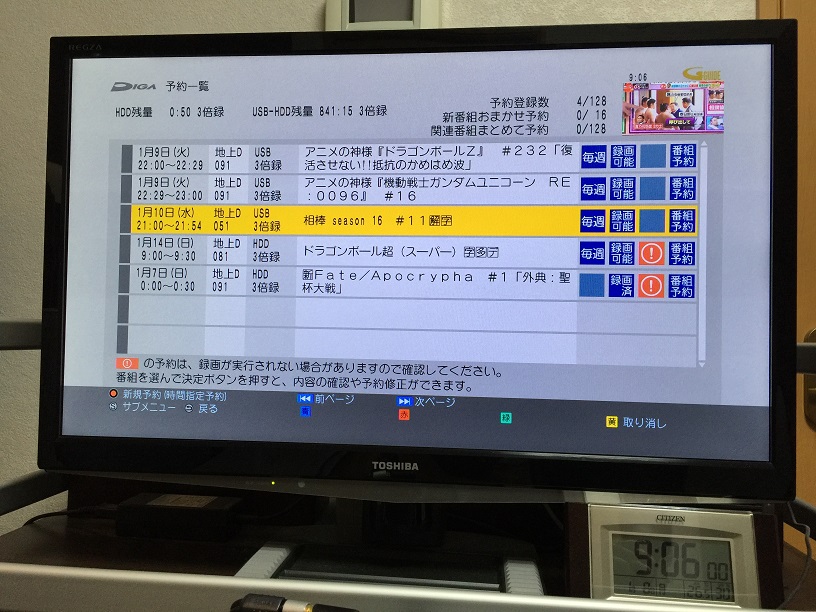
以上、ディーガ DMR-BXT970 の録画予約で録画先をUSB-HDDに変更する手順のレポートでした。
では、また。
チャンネル録画チューナー:8 + 通常録画チューナー:3 で、10チャンネル同時録画可能
内臓HDD:5Tバイト
Panasonic ブルーレイディーガ DMR-BXT970
 |
価格:119,000円 |
![]()
👈 DMR-BXT970ワールド 第1回
ディーガ DMR-BXT970 に
通常録画用USB-HDDを接続し登録する

こんにちは。
ディーガ DMR-BXT970 は、チャンネル録画チューナー:8 + 通常録画チューナー:3 で、10チャンネル同時録画可能、内臓HDD:5TバイトのPanasonic のブルーレイディスクレコーダーです。
 |
価格:119,300円 |
![]()
ディーガ DMR-BXT970 の通常録画用HDDの残量が非常に少なくなったので、USB-HDDを買うことにしました。取扱説明書を見ると、「通常録画用として160GB以上3TB以下の USB HDD を接続できる。」と書いてあります。
以下のpanasonicのサイトで推奨USB-HDDを調べました。
http://av.jpn.support.panasonic.com/support/bd/connect/hdd/bxt970.html
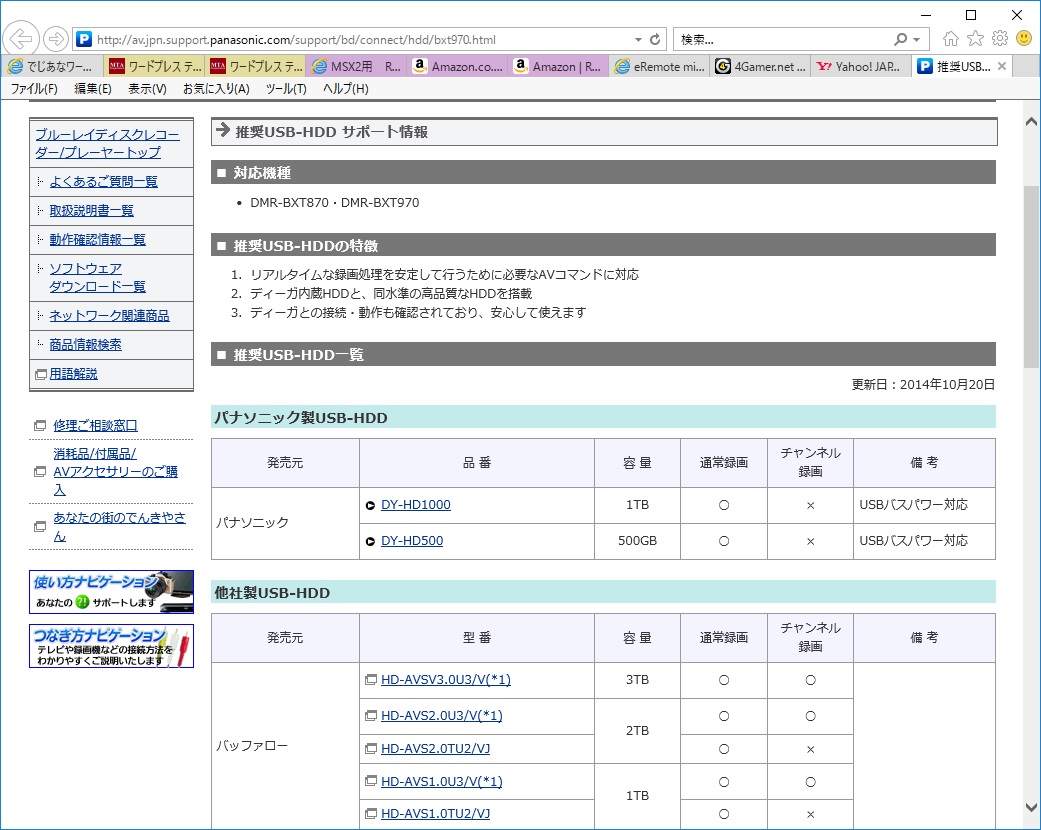
バッファロー HD-AVSV3.0U3/V にしようと、以下のバッファローのサイトを見ると、
http://www.buffalo-direct.com/directshop/products/detail.php?product_id=15732
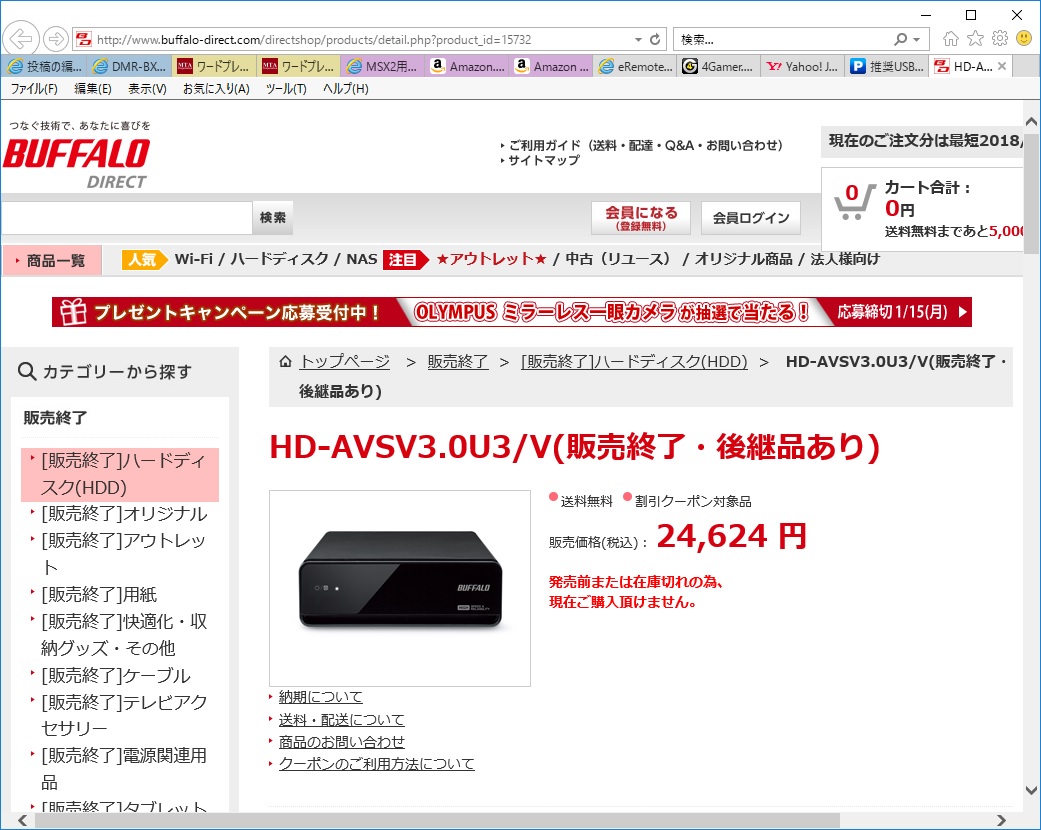
「販売終了・後継品あり」でした。
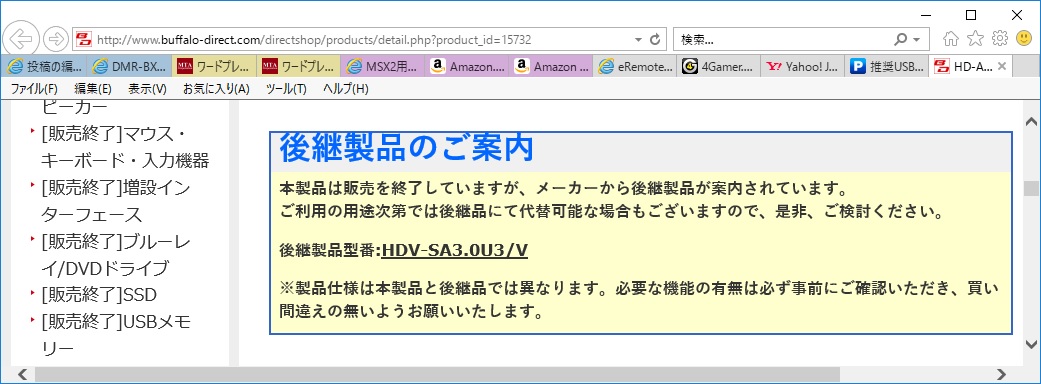
後継製品の以下のバッファローのサイトを見ると、
http://www.buffalo-direct.com/directshop/products/detail.php?product_id=19344
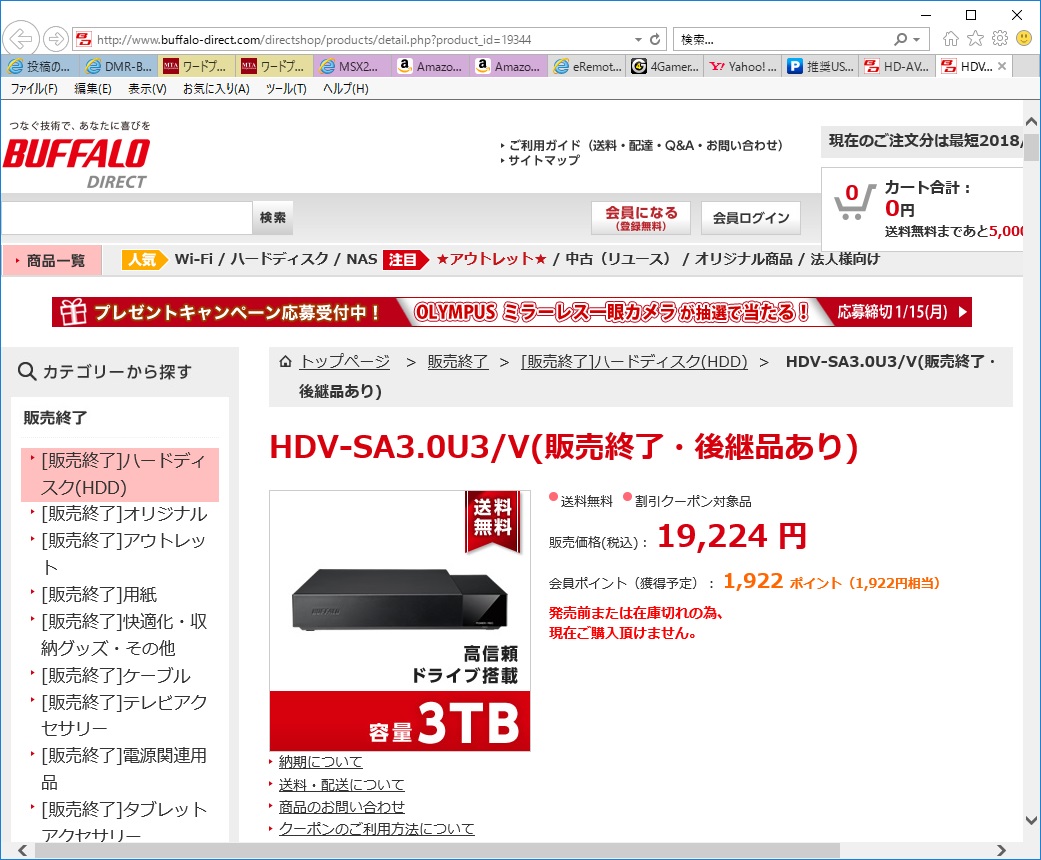
またまた「販売終了・後継品あり」でした。んんん。
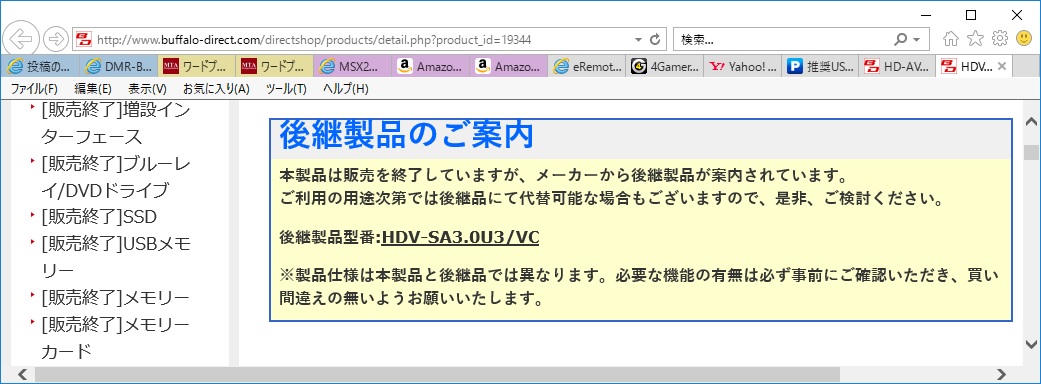
ということで buffalo USB3.0対応ハードディスク HDV-SA3.0U3/VC を購入しました。
DIGA推奨モデルなので相性はぴったり。3番組同時録画も可能。容量:3TB
buffalo USB3.0対応ハードディスク HDV-SA3.0U3/VC
 |
【送料無料】 BUFFALO 外付ハードディスク 3TB[USB3.1・Win]24時間連続録画対応 HDV-SAU3/VCシリーズ HDV-SA3.0U3/VC[HDVSA30U3VC] 価格:14,450円 |
![]()
取扱説明書にしたがって通常録画用USB-HDDを接続しました。USB-HDDを使用する場合、ディーガ DMR-BXT970 でUSB-HDDの登録をする必要があります。
ところが「スタート」を押して「初期設定」を選び、取扱説明書にしたがって登録しようとしましたが、登録できませんでした。あれれ。
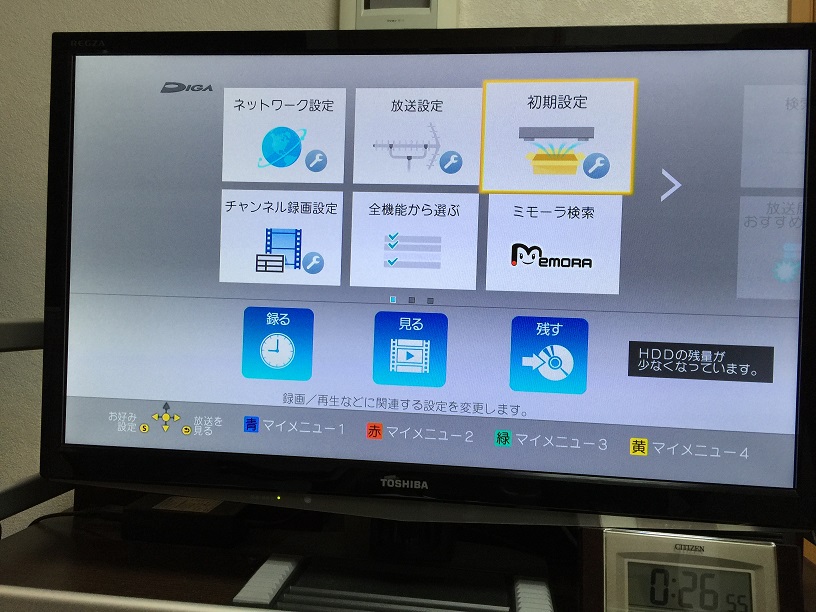
ディーガ DMR-BXT970 の電源を入れなおして、再度、試みたところ、無事、登録できました。ただし、「お待ちください」と表示されて、登録できるようになるまでかなり待たされました。
約3年半で1Tバイトの通常録画用HDDがいっぱいになったので、3Tバイト増えたということは、あと10年以上もつということか。だいぶ、うれしい。
次回は、録画予約で録画先をUSB-HDDに変更する手順をレポートする予定です。
では、また。
DMR-BXT970ワールド 第2回
ディーガ DMR-BXT970 の録画予約で
録画先をUSB-HDDに変更する 👉

こんにちは。
普段使っている docomo Xperia Z5 Premium の背面に違和感があり、よく見るとふくらんでいます。バッテリーが膨らんできてしまったようで、修理に出すことにしました。買ってから、まだ2年たっていないのに。


さらに以前使っていた au Xperia ZL2 が、もっとひどいことになっていました。充電スタンドに置いたままほったらかしにしていたら、バッテリーが膨らんでふたが開いてしまい、ふたがしまらなくなっていました。



けっこう、がっかりです。
では、また。
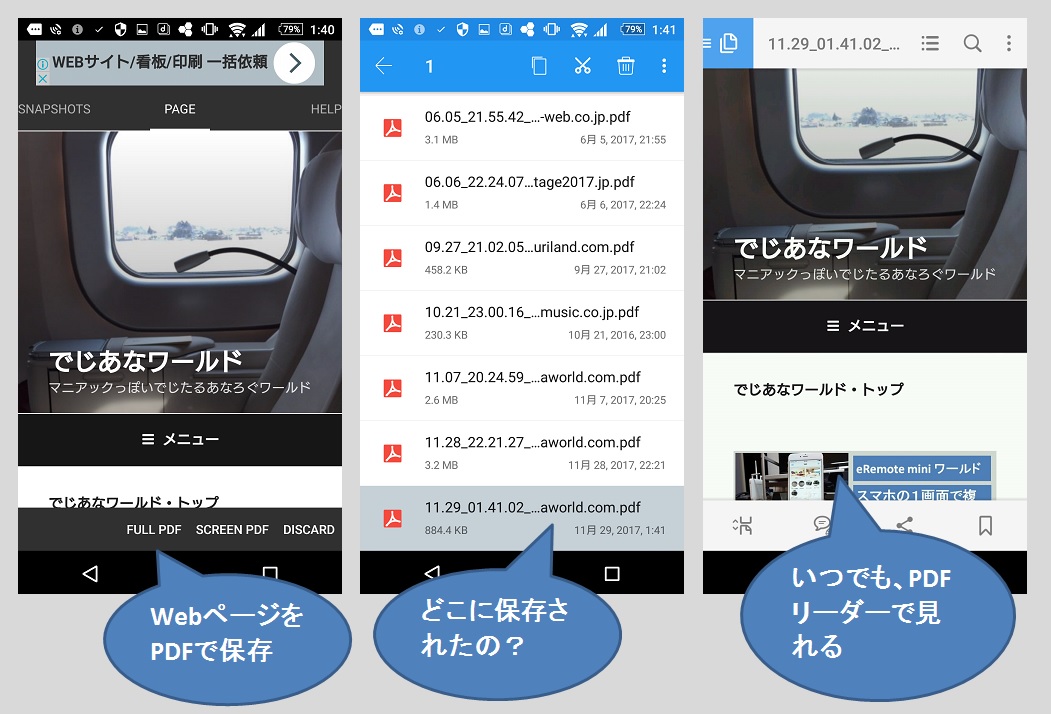
こんにちは。
Android の Web Snapshots を使ってWebページをPDFで保存し、ファイルコマンダーで保存したPDFをさがして整理する手順をレポートします。
保存したPDFは、オフラインでも、PDFリーダーで見ることができます。
まず、以下のアプリがインストールされていなければ、インストールします。
・Web Snapshots
・Adobe Acrobat
PDFファイルは、OfficeSuiteでも表示できますが、Webページによってきちんと表示されない場合がけっこうあるので、PDFファイルの表示は、Adobe Acrobatを使用します。
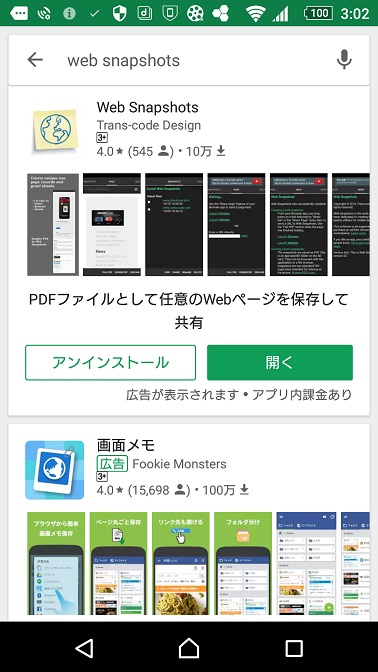
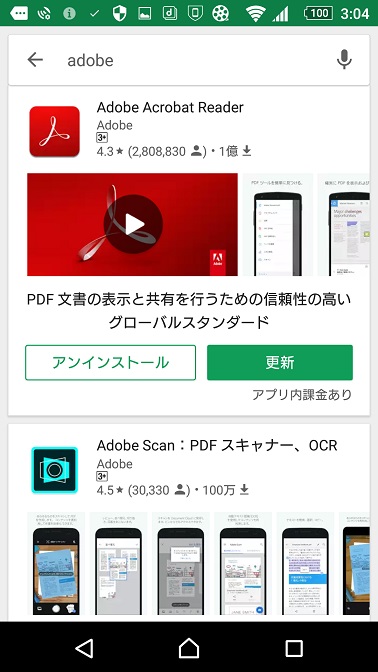
今回使用した Web Snapshots のバージョンは、バージョン32 です。
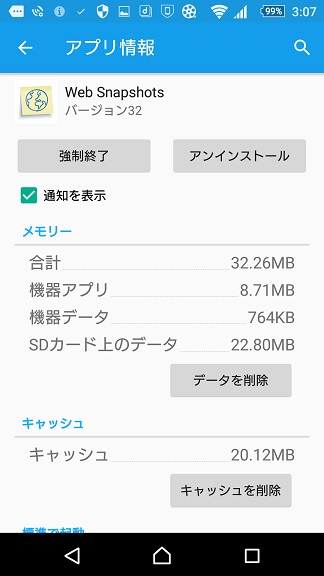
今回使用した Adobe Acrobat のバージョンは、バージョン17.1.1 です。
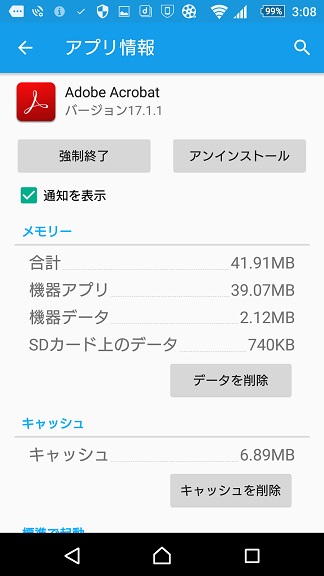
では、Web Snapshots を使ってWebページをPDFで保存する手順をレポートします。
まず、ホーム画面でブラウザを開きます。今回は、Chrome を使用しました。
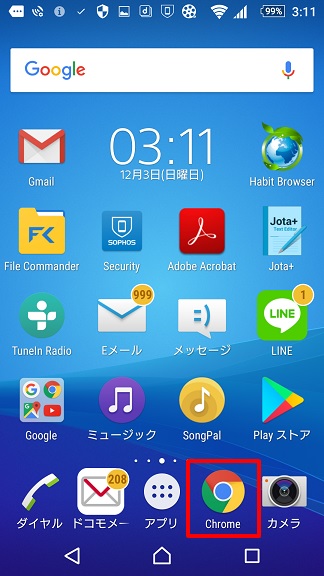
保存したいWebページを表示させて、右上の三点アイコンをタップします。
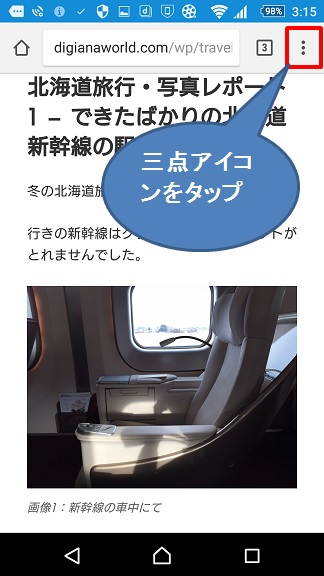
表示されたメニューの「共有…」をタップします。
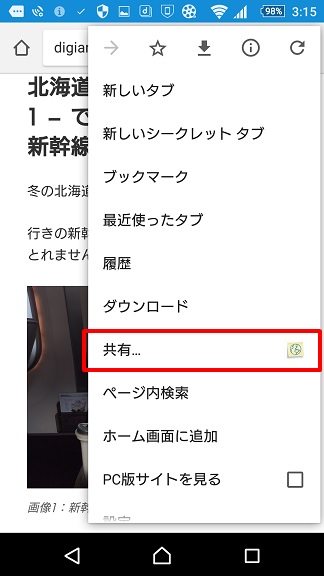
Web Snapshots を選択すると、Web Snapshots の画面が表示されます。
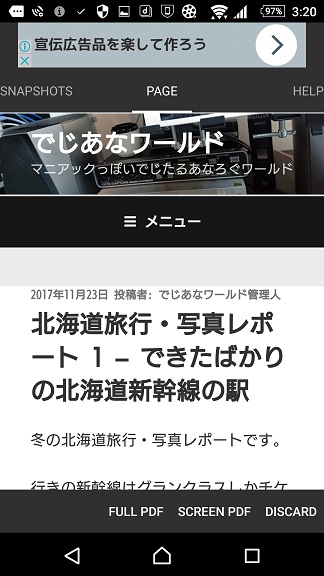
もし広告などのポップアップ画面が表示されていたら、ポップアップ画面を閉じます。
「FULL PDF」をタップします。
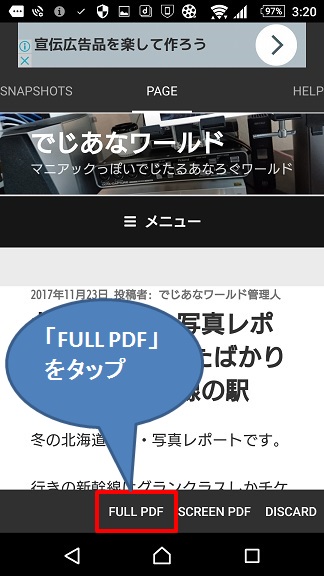
Saved Web Snapshots画面が表示されます。
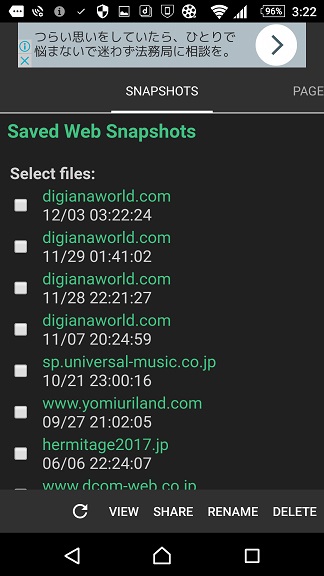
ホーム画面で File Commander を開きます。
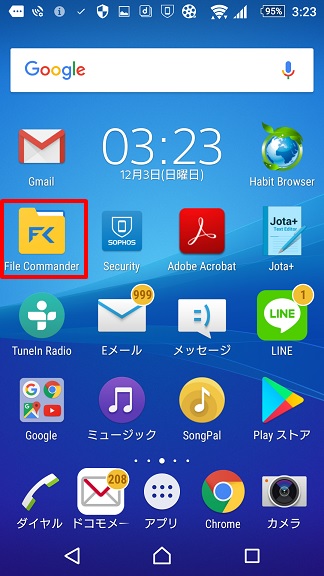
内部ストレージをタップします。
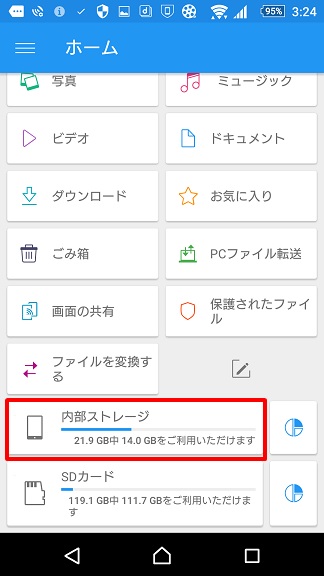
「Android」をタップします。
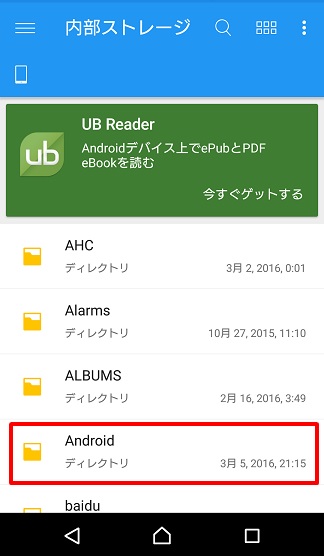
「data」をタップします。
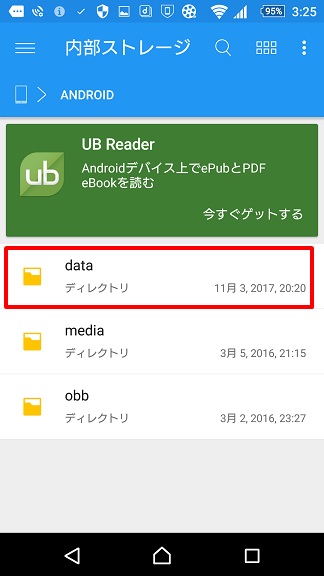
検索アイコンをタップします。
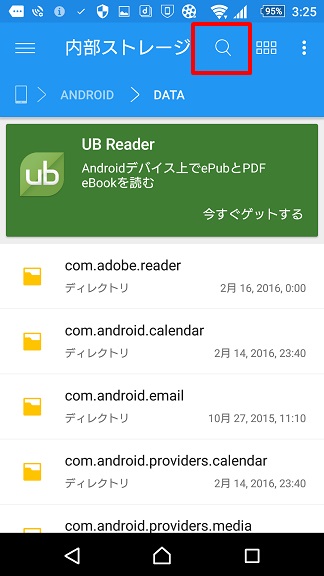
「ファイル名を入力」と表示されます。

「web」と入力して「完了」をタップします。
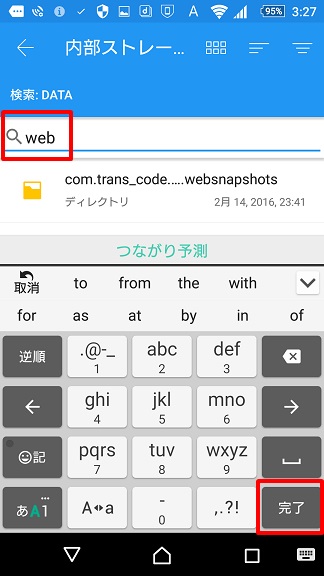
検索結果が表示されます。
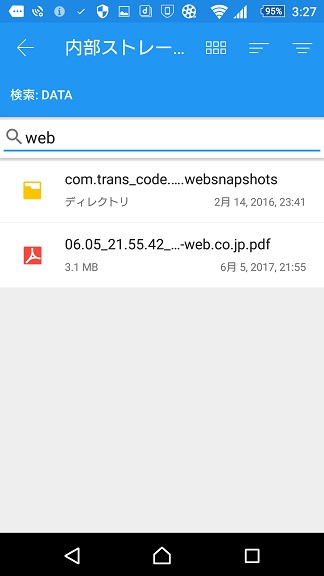
ここで、次からPDFの保存場所をすぐに表示させられるように、お気に入りに追加しておきます。
「com.trans_code…websnapshots」を長押しして選択状態にします。
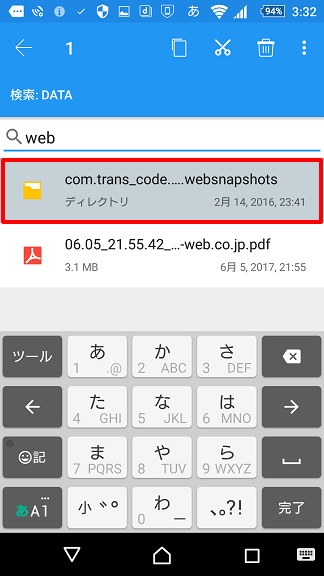
メニューの「☆お気に入りに追加」をタップします。
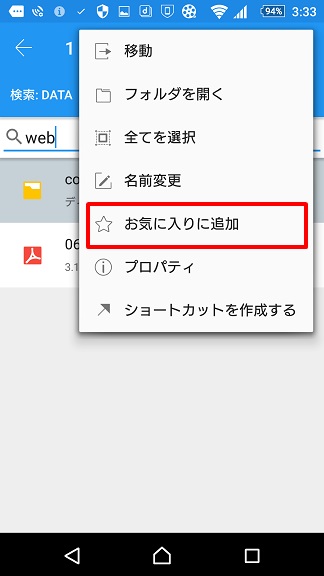
検索結果の「com.trans_code…websnapshots」をタップします。
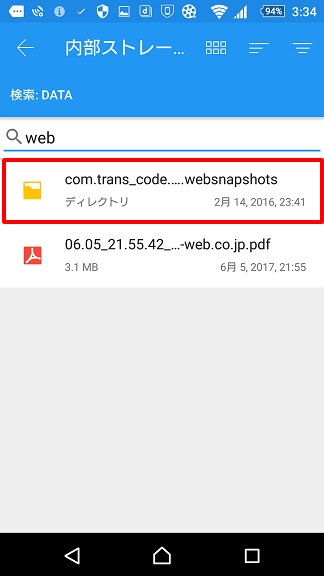
「files」をタップします。
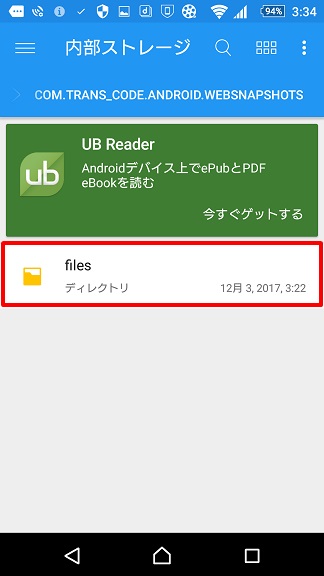
保存したPDFが表示されます。上記で保存したPDFは、ファイル名と日付で判断します。
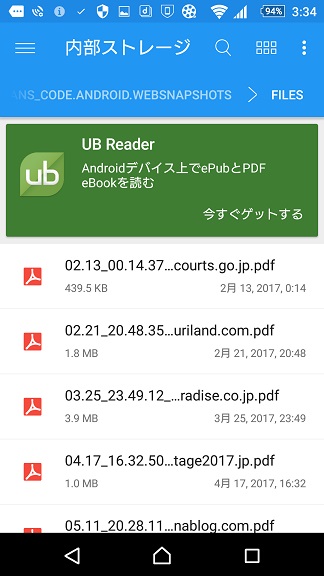
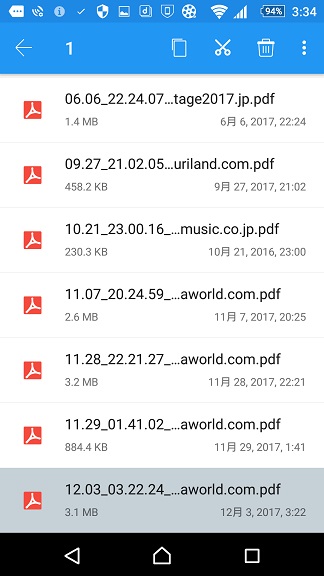
横向きにすると、ファイル名が省略なしで表示できて、わかりやすいです。上記で保存したPDFをタップします。
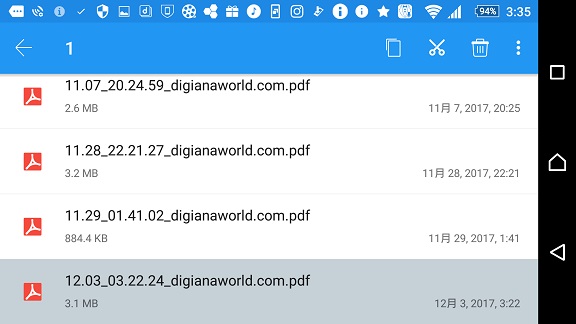
上記で保存したPDFが Adobe Acrobat などで表示されます。

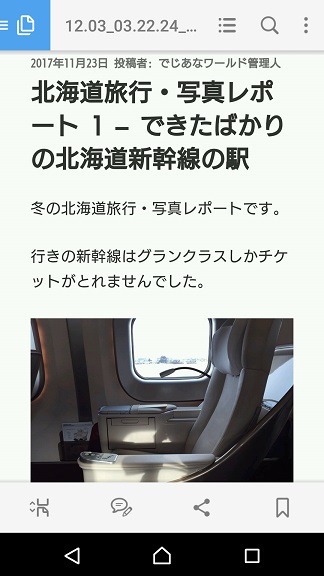
まず、Webページから作成したPDFを、カテゴリーごとにまとめて保存しておくためのフォルダを作成します。
ファイルコマンダーで内部ストレージをタップします。
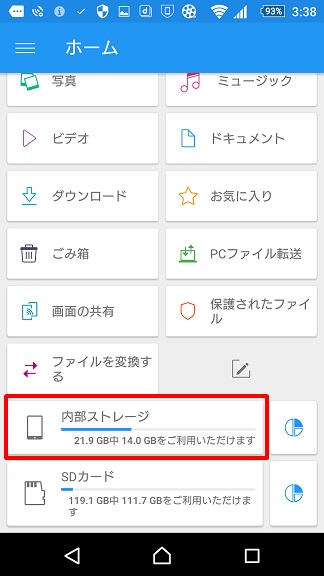
右上の三点アイコンをタップします。
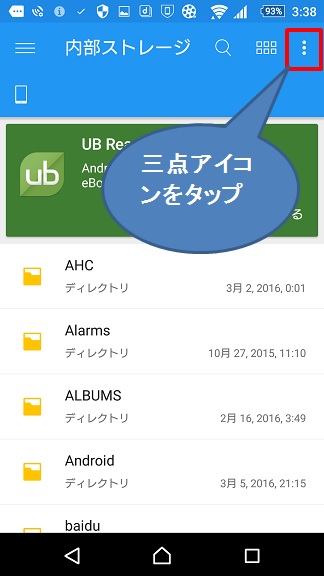
「新しいフォルダ」をタップします。
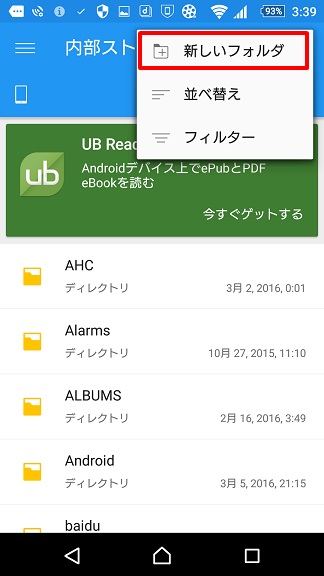
「フォルダ名を入力」と表示されます。
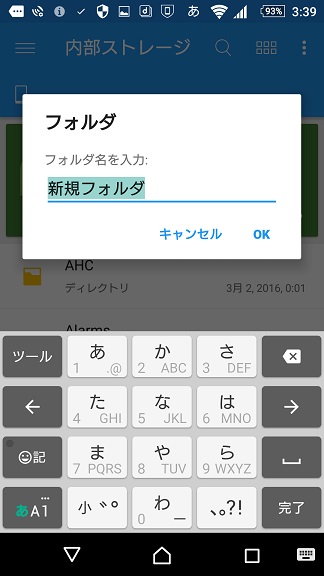
フォルダ名を入力します。
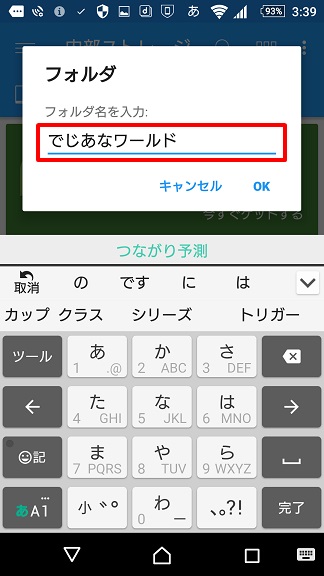
メニューを表示させます。
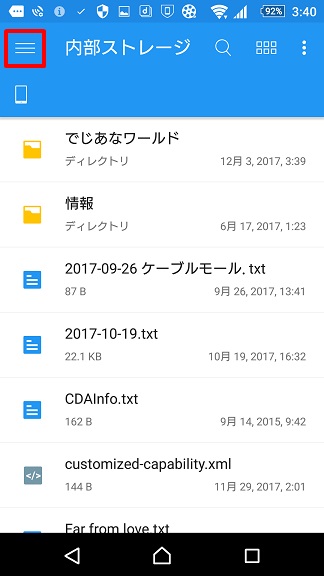
「お気に入り」をタップします。
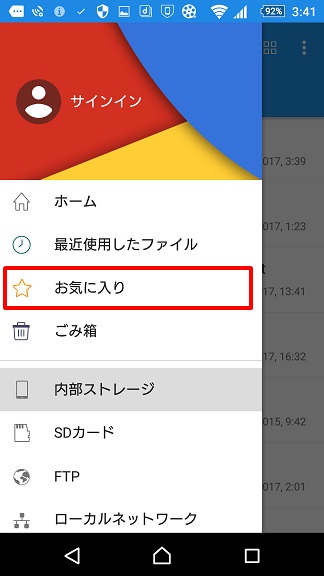
お気に入りに追加しておいた「com.trans_code…websnapshots」をタップします。
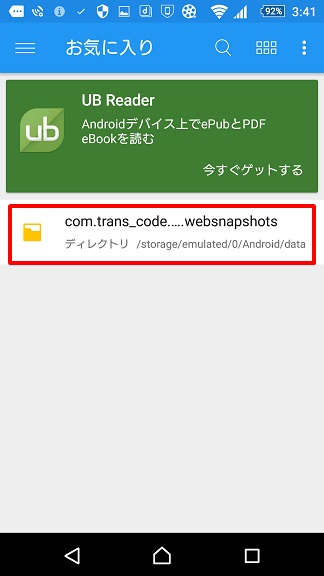
「files」をタップします。
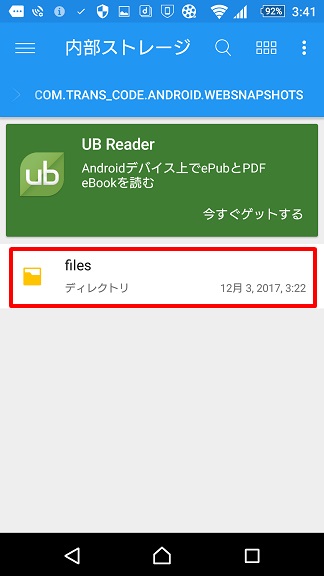
先ほどWebページから作成したPDFを選択して「切り取り」アイコンをタップします。
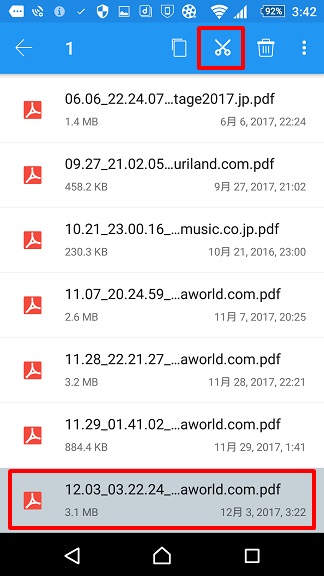
メニューで「内部ストレージ」をタップします。
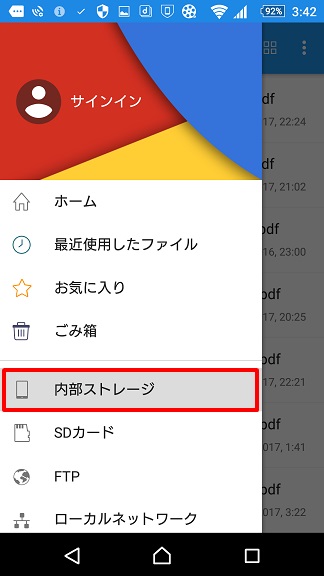
Webページから作成したPDFをまとめて保存しておくために作成したフォルダをタップします。
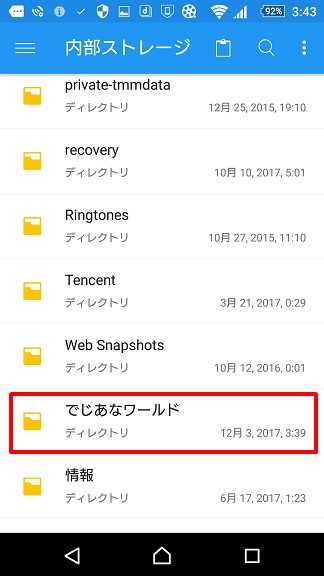
「貼り付け」アイコンをタップします。
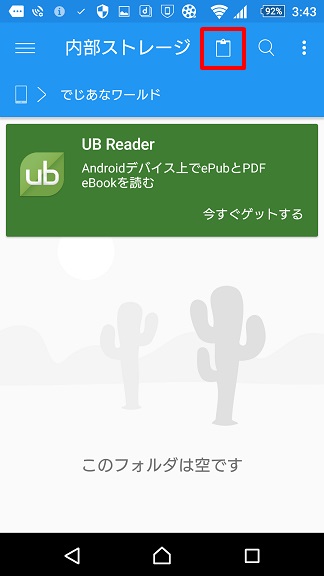
先ほどWebページから作成したPDFが貼りつきます。このPDFをタップすると、

Webページから作成したPDFが表示されます。

以上、Web Snapshots でWebページをPDFで保存し、ファイルコマンダーで保存したPDFをさがして整理する手順のレポートでした。
では、また。
 |
SONY ハイレゾ音源対応 スピーカーシステム 2台1組 シルバー SS-HA3/S 価格:25,800円 |
![]()