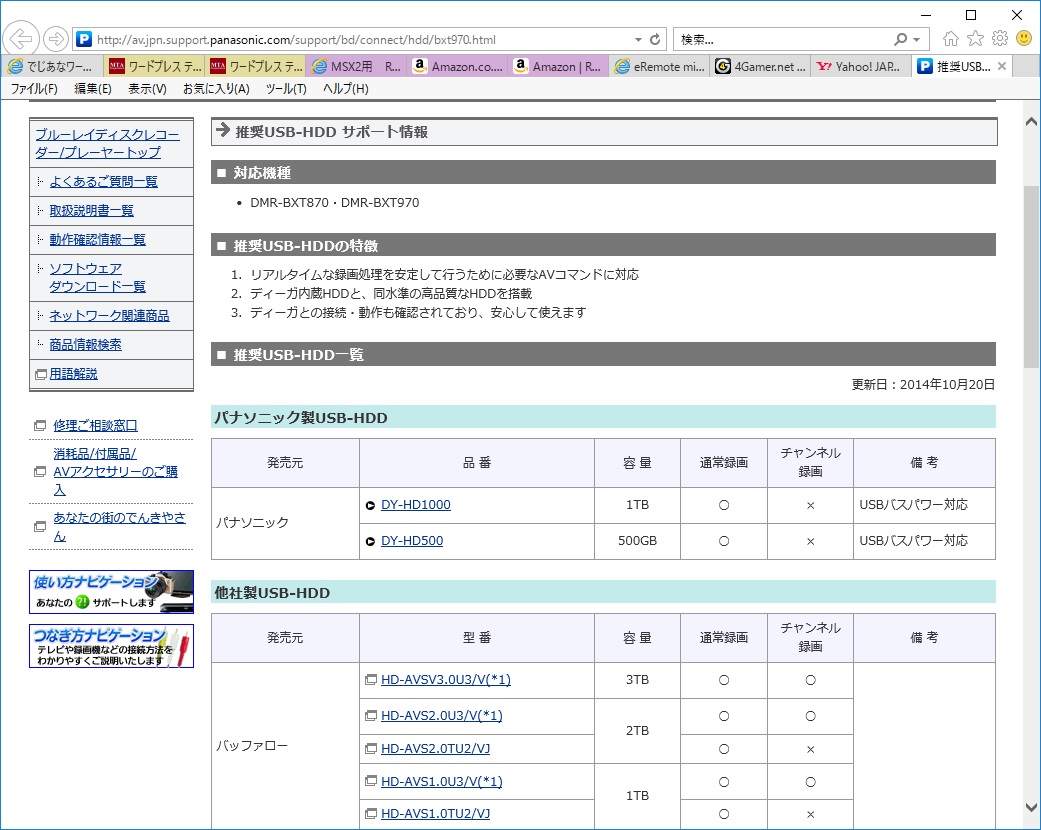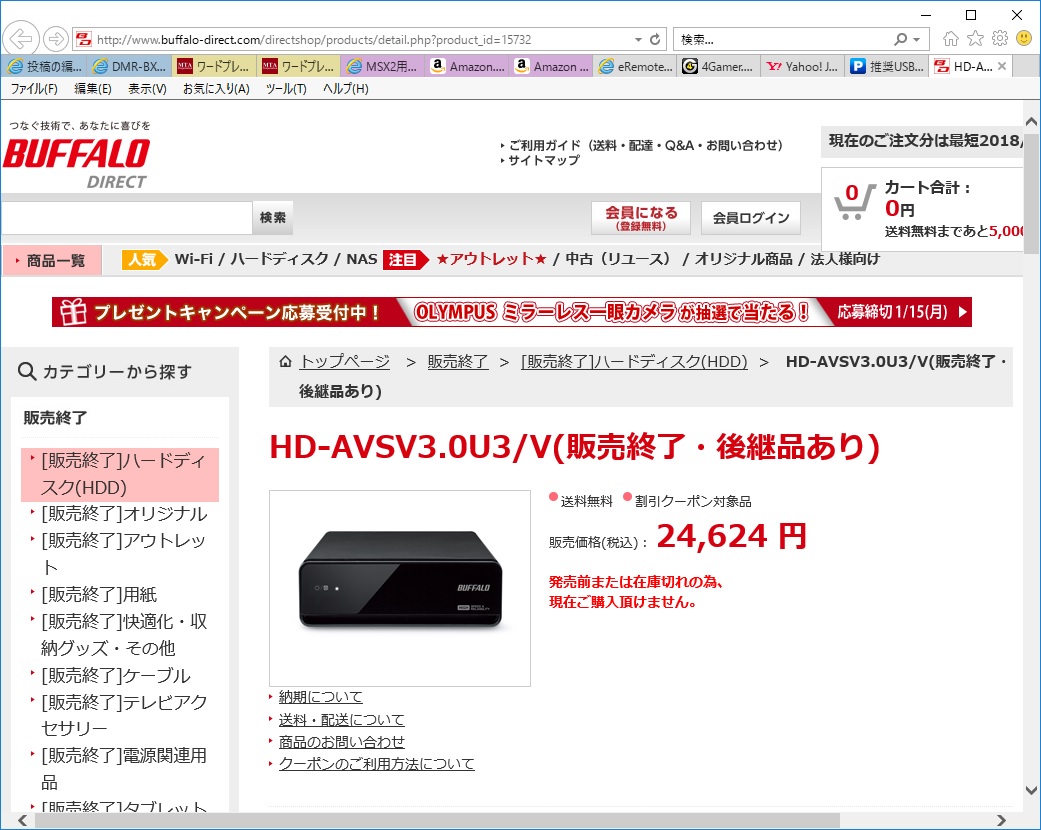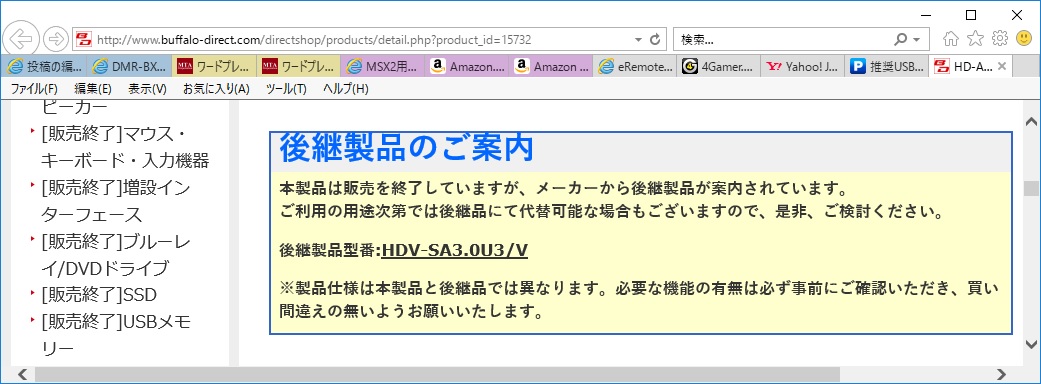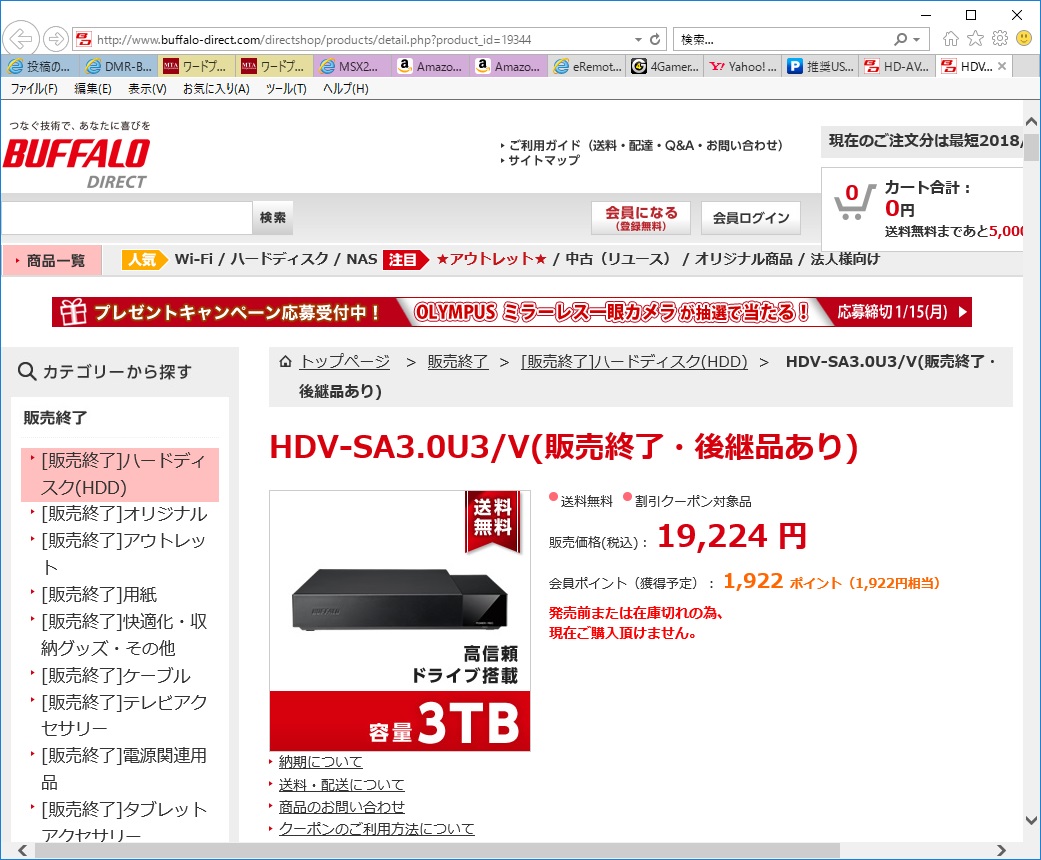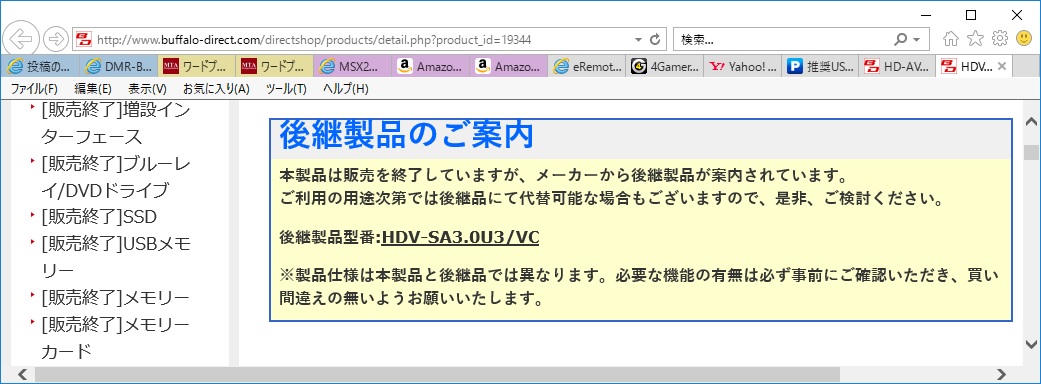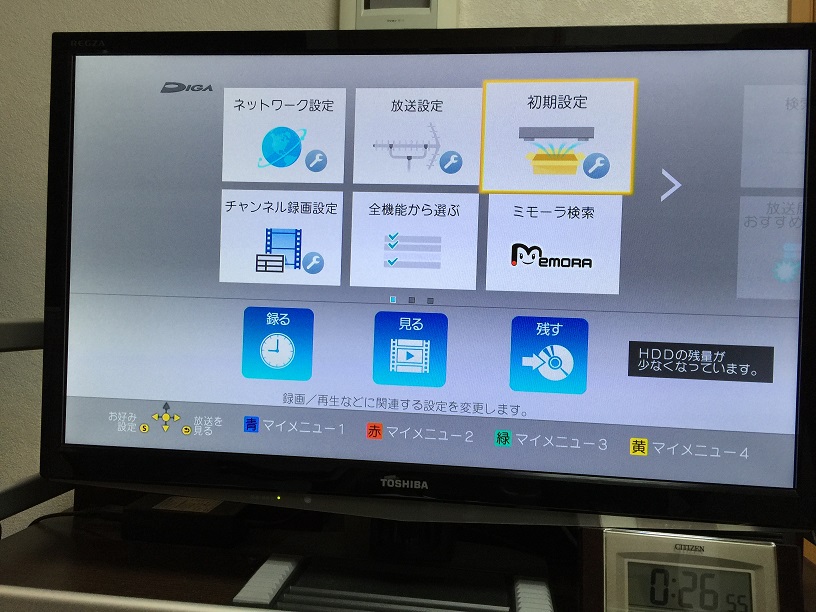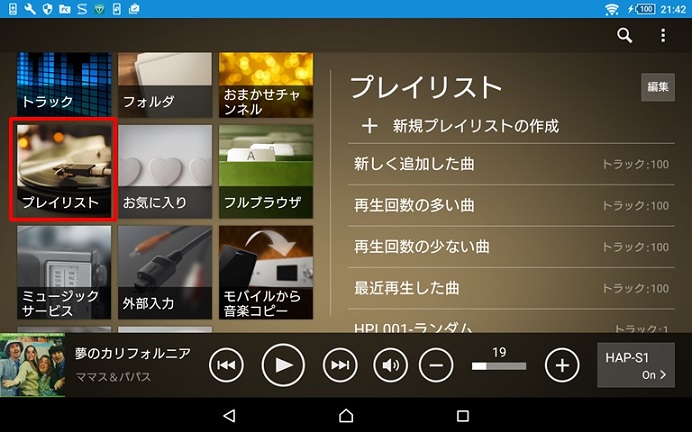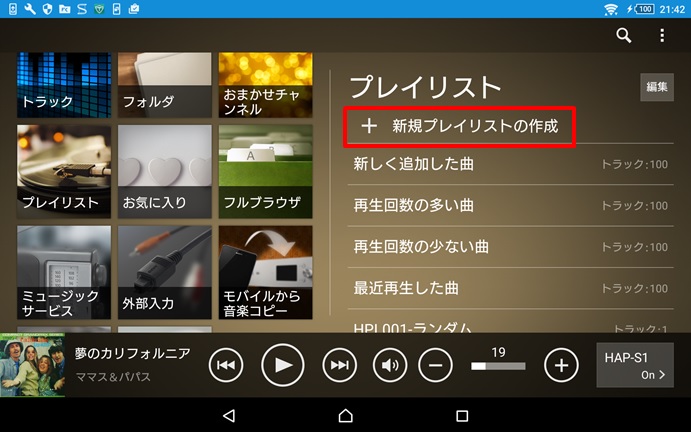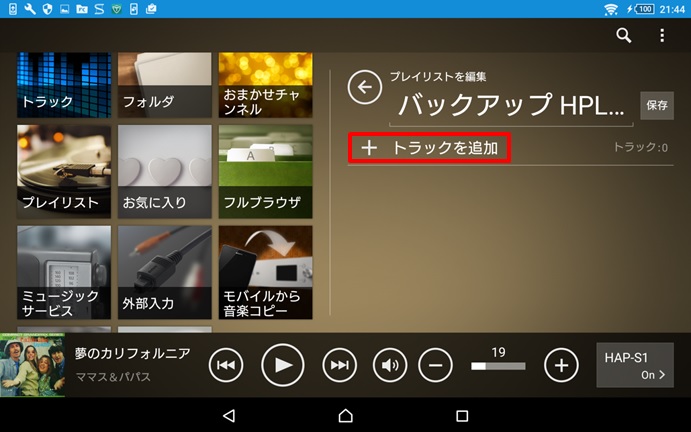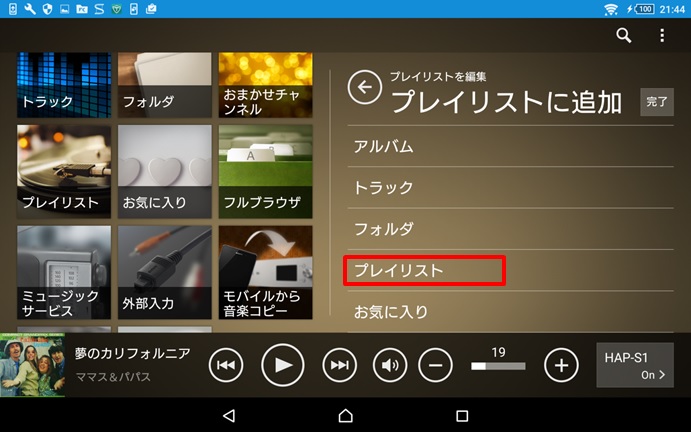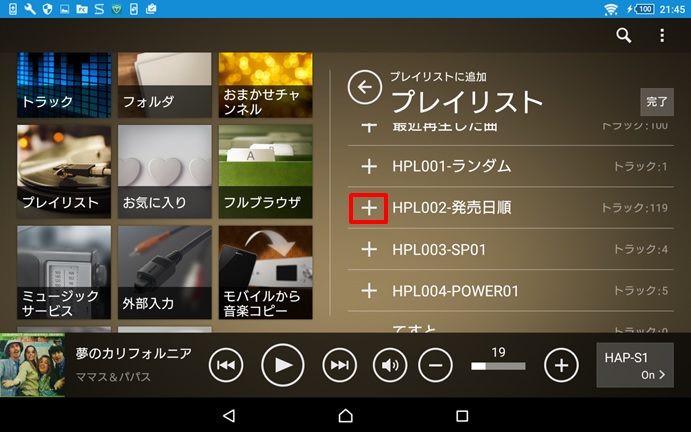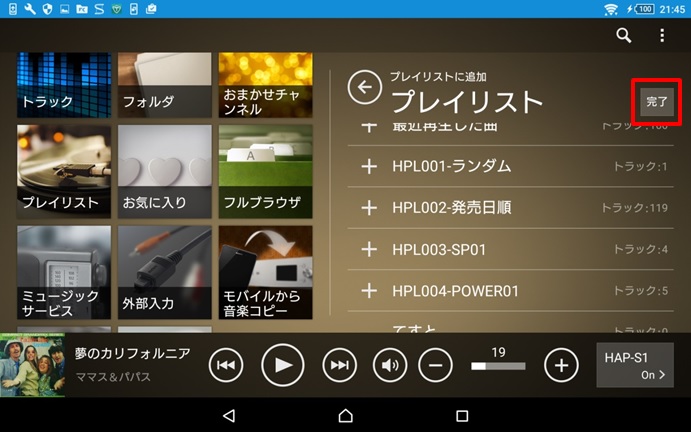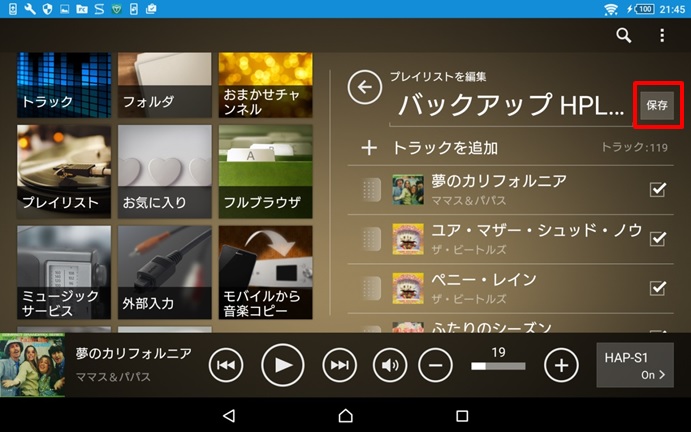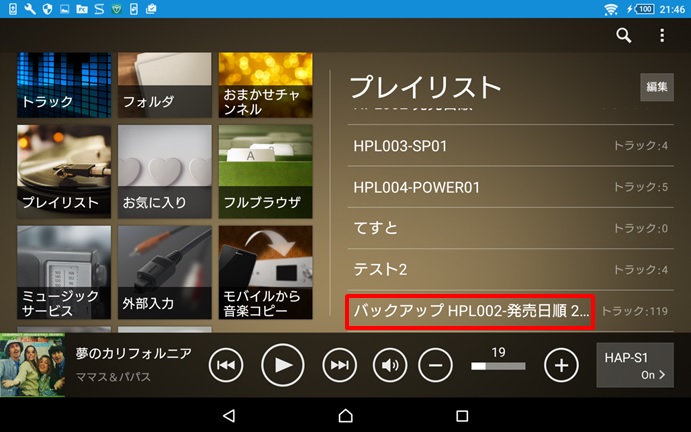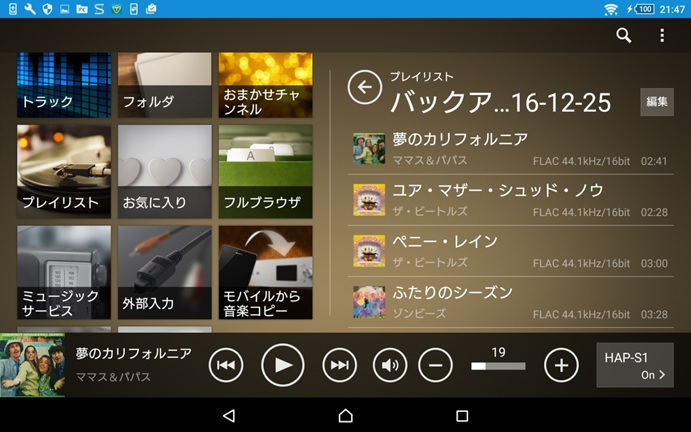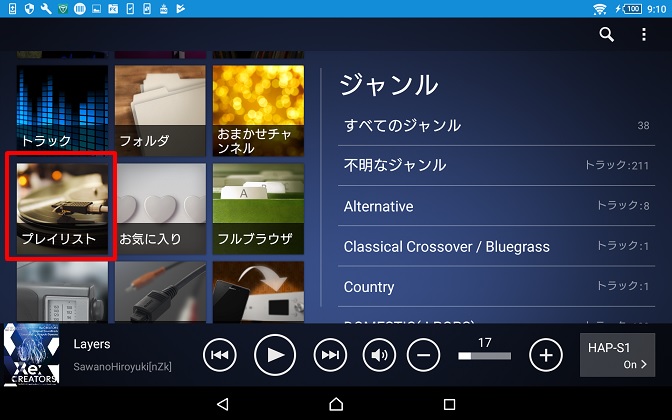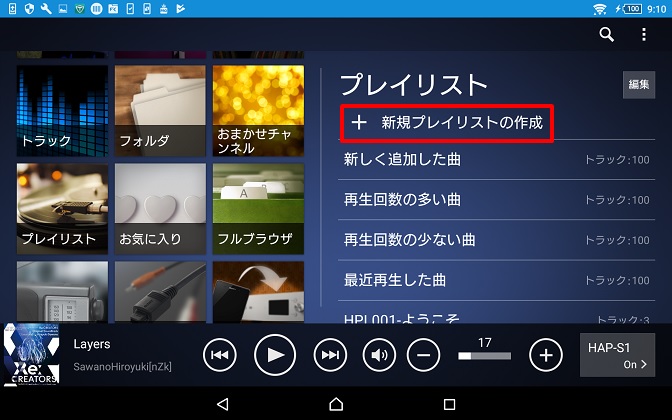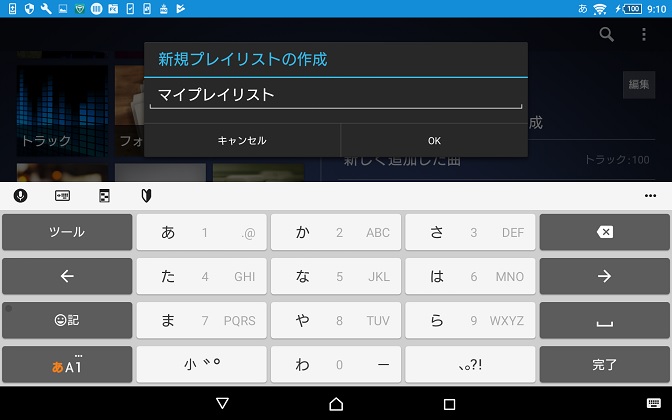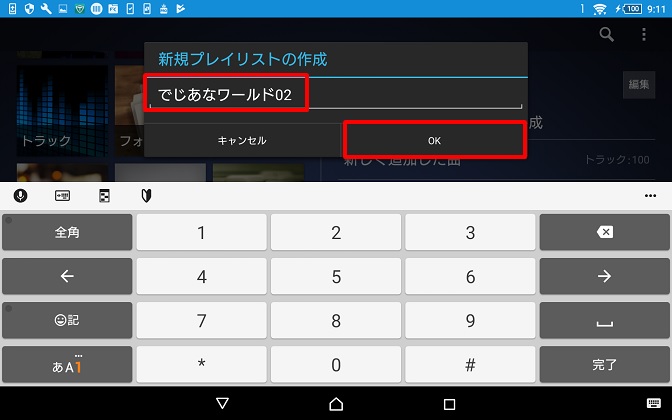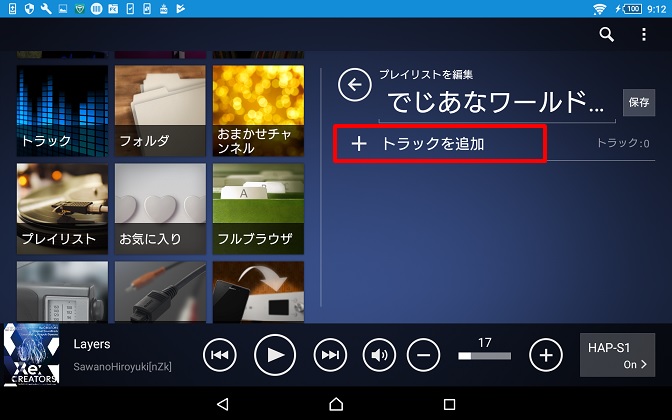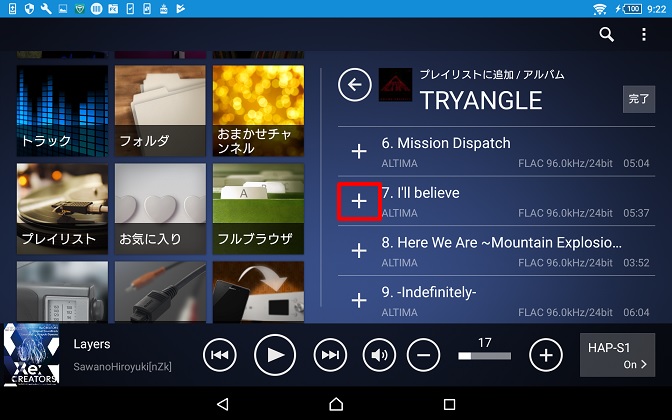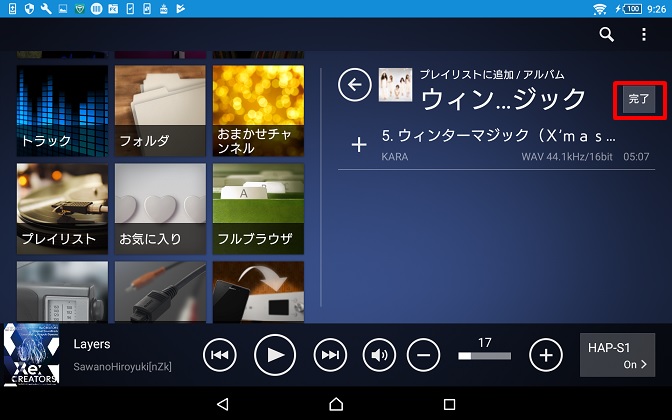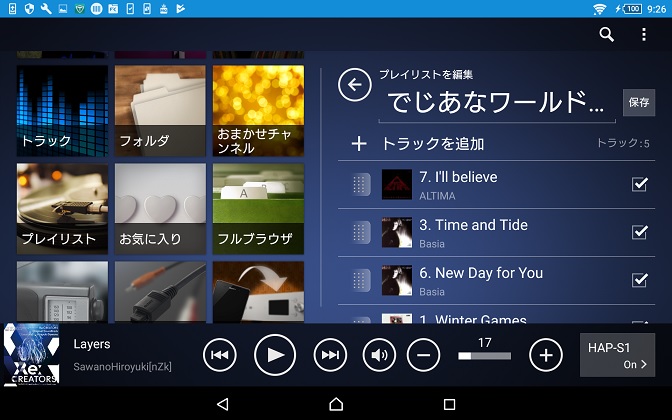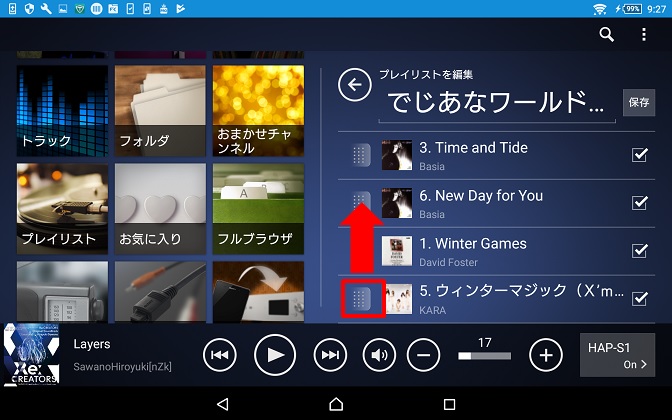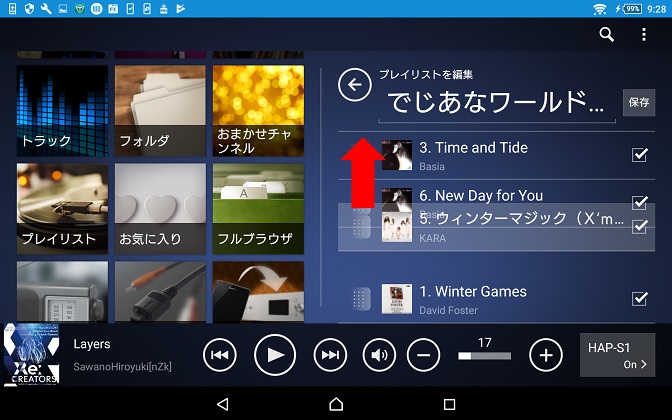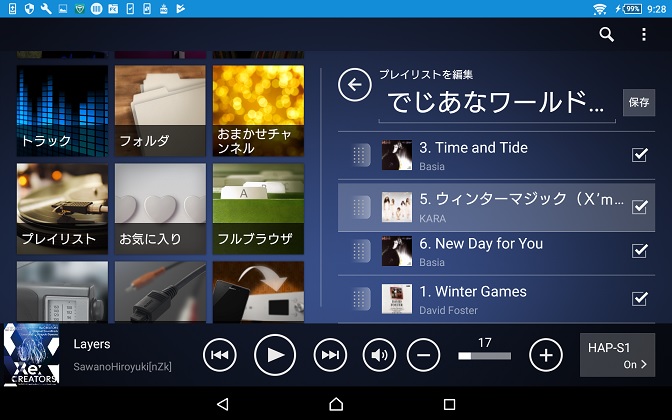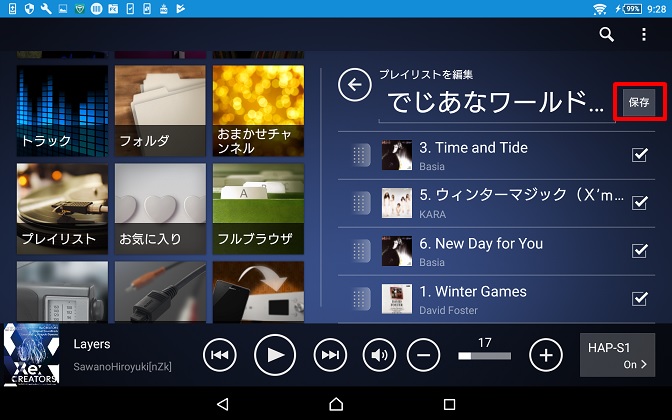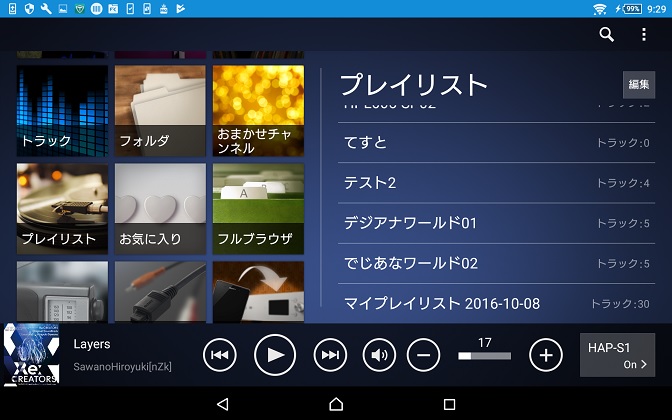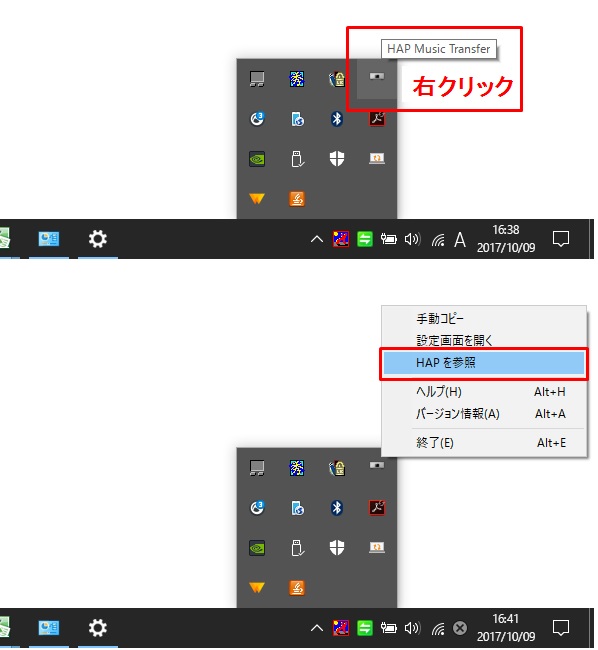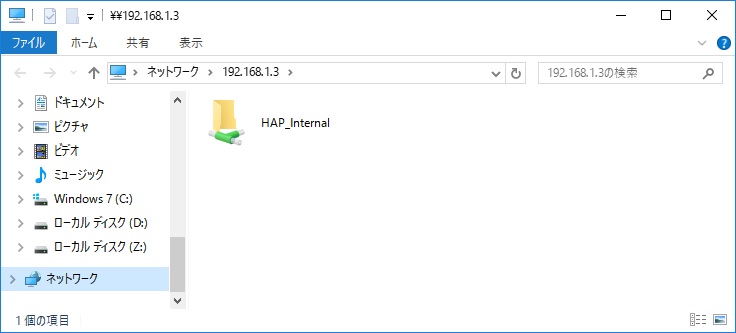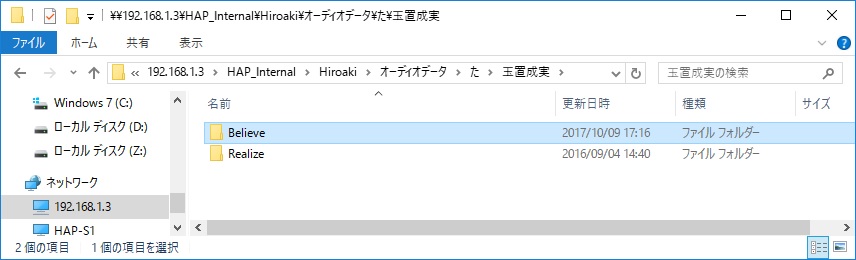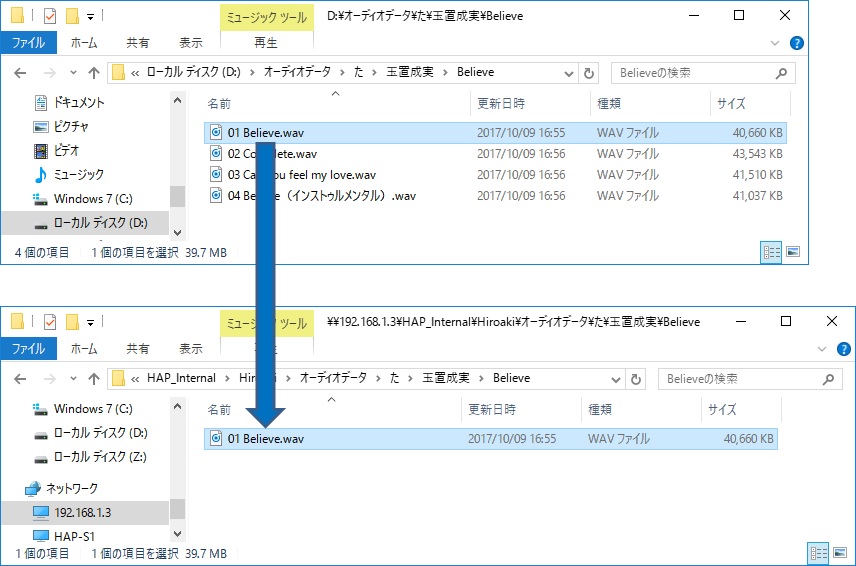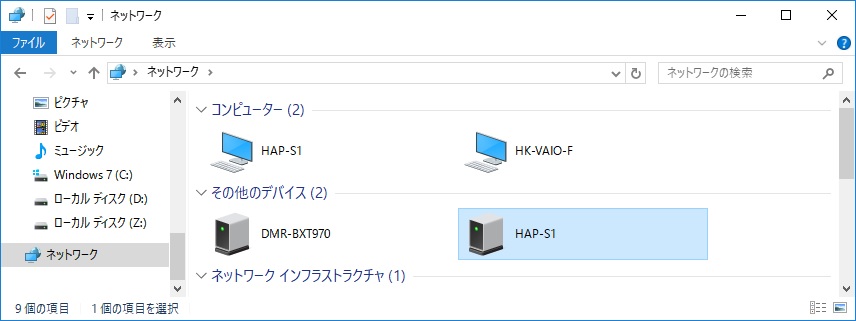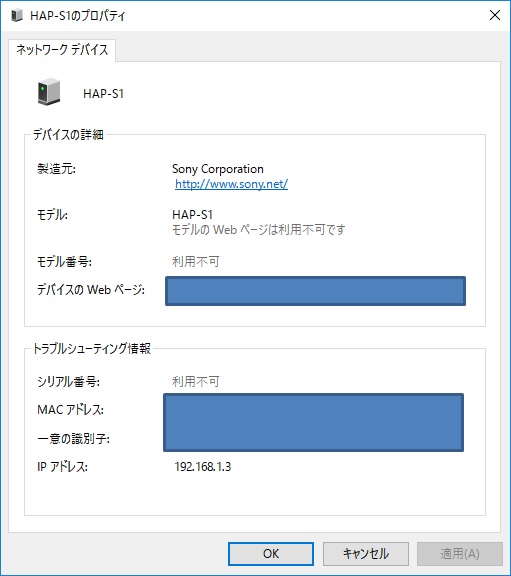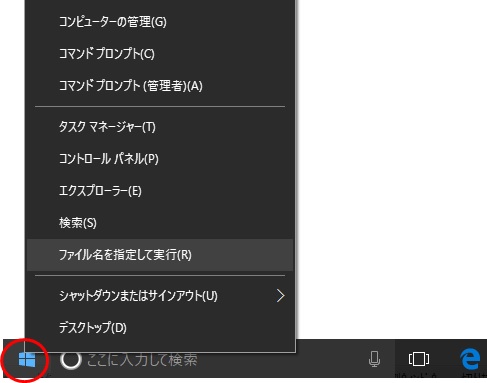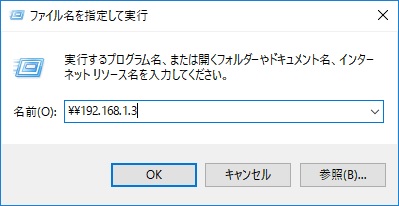今回は、ディーガ DMR-BXT970 の録画予約で録画先をUSB-HDDに変更する手順をレポートします。
本体内蔵の通常録画用HDDの残量が非常に少なくなると、予約一覧で残量不足と表示されて予約録画できなくなってしまいます。
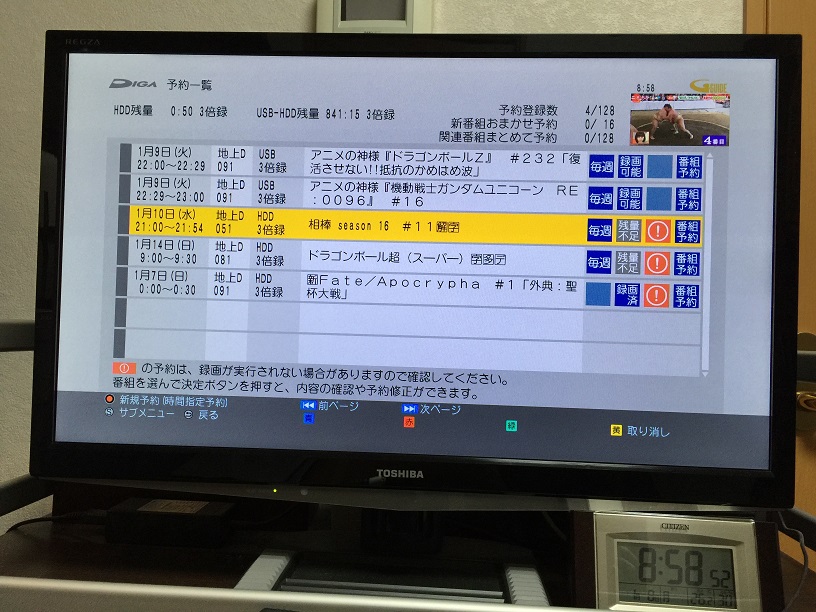
ということで、録画予約での録画先をUSB-HDDに変更します。
まず、リモコンの[スタート]を押し、カーソルキー[<][>][▲][▼]で[全機能から選ぶ]を選択し[決定]を押します。
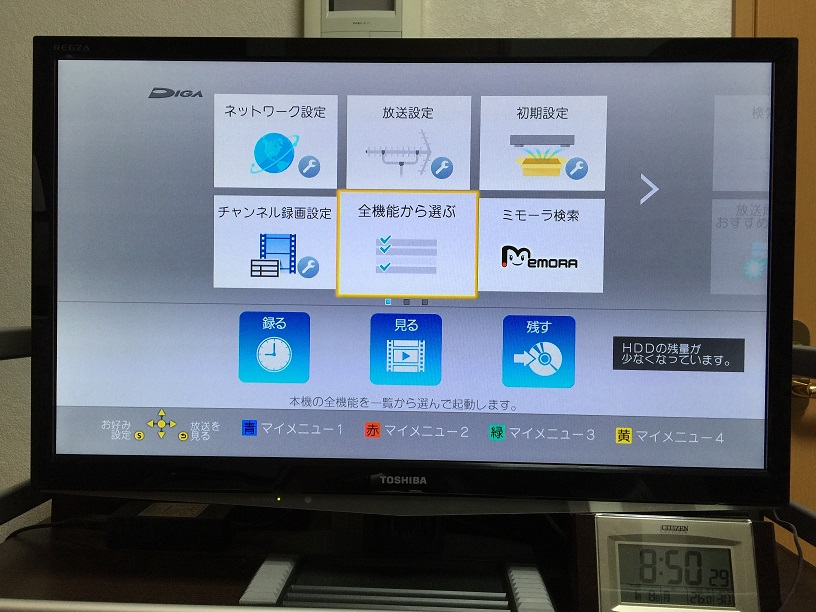
[▲][▼]で[番組を探す・予約する]を選択し[決定]を押します。

[▲][▼]で[予約確認する]を選択し[決定]を押します。

予約一覧が表示されます。残量不足と表示されている番組を選択し[決定]を押します。
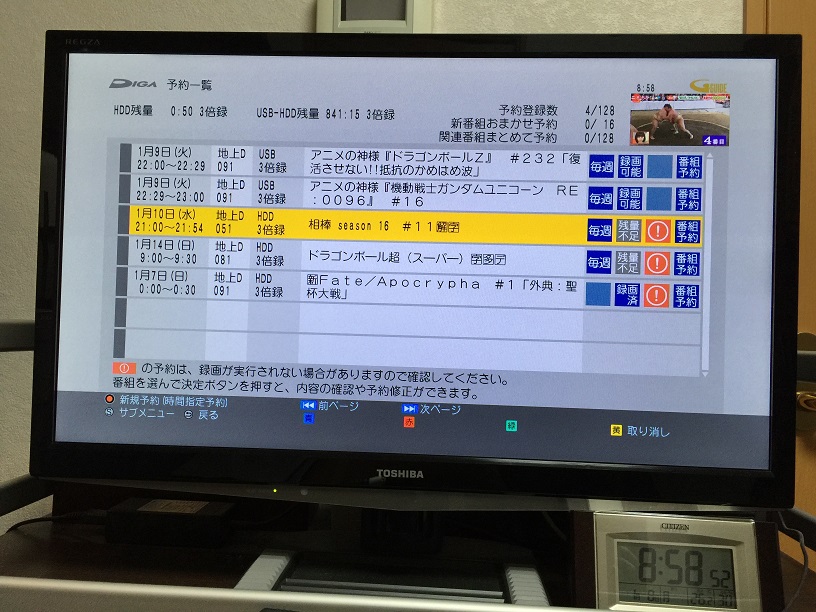
「予約のお知らせ」が表示されます。

カーソルキー[<][>]で[修正]を選択し[決定]を押します。

設定変更画面が表示されます。

[▲][▼]で録画先を選択し、カーソルキー[<][>]で「USB-HDD」を選択します。

[▲][▼]で[修正を反映する]を選択し[決定]を押します。

「予約を修正しました。」と表示されます。[決定]を押します。

[戻る]を押します。

予約一覧が表示され、残量不足と表示されていた番組が録画可能になっています。
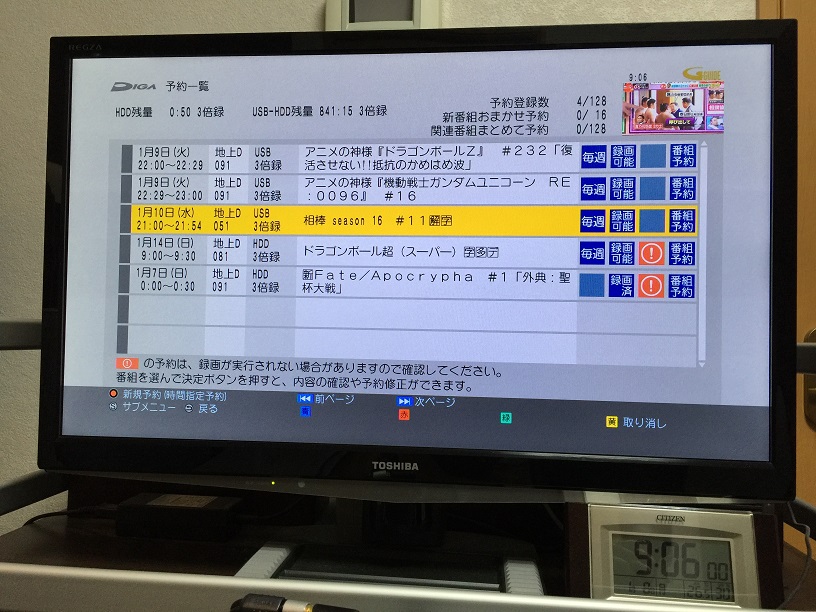
以上、ディーガ DMR-BXT970 の録画予約で録画先をUSB-HDDに変更する手順のレポートでした。
では、また。
チャンネル録画チューナー:8 + 通常録画チューナー:3 で、10チャンネル同時録画可能
内臓HDD:5Tバイト
Panasonic ブルーレイディーガ DMR-BXT970
 |
価格:119,000円 |
![]()
👈 DMR-BXT970ワールド 第1回
ディーガ DMR-BXT970 に
通常録画用USB-HDDを接続し登録する